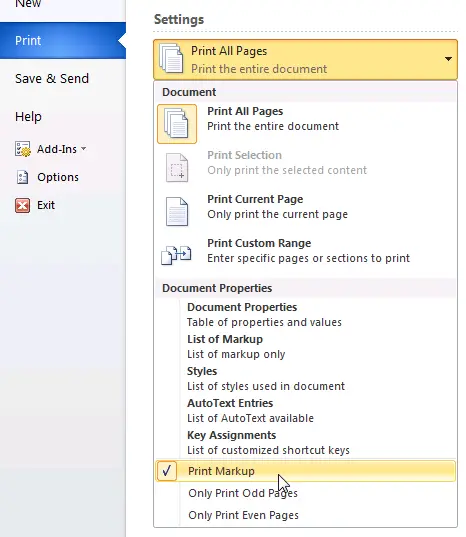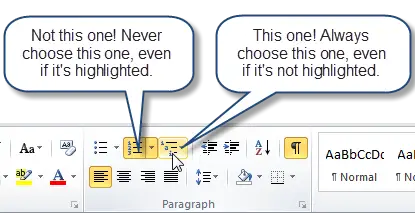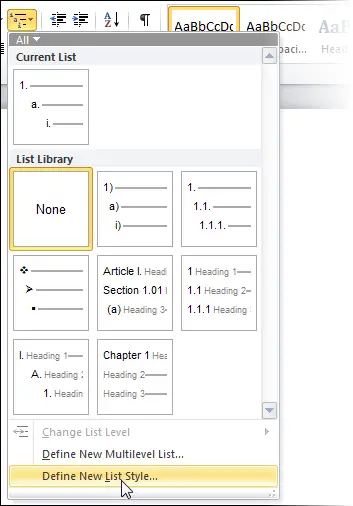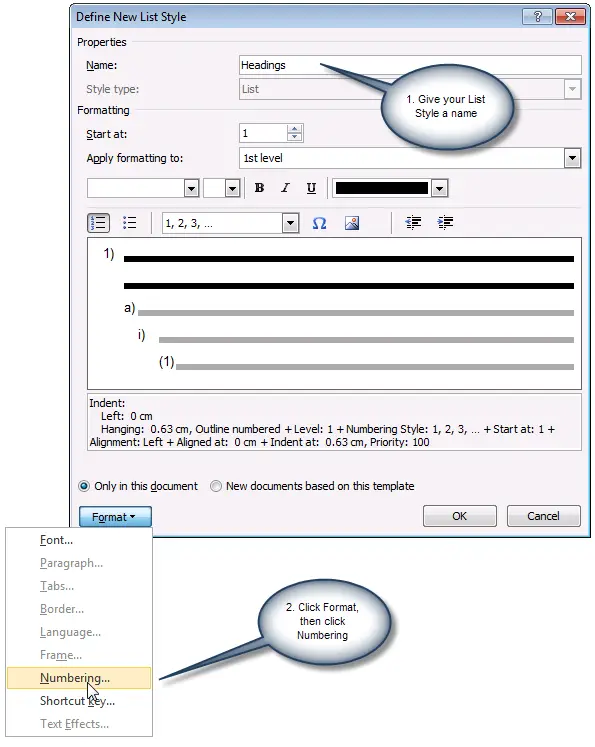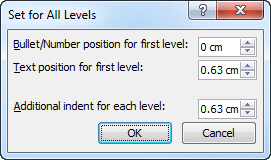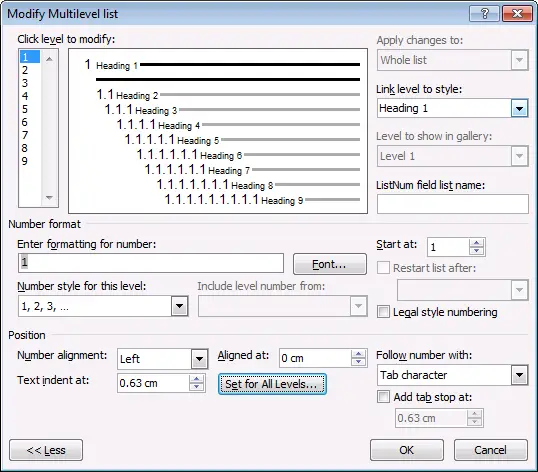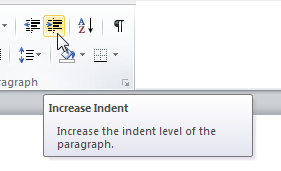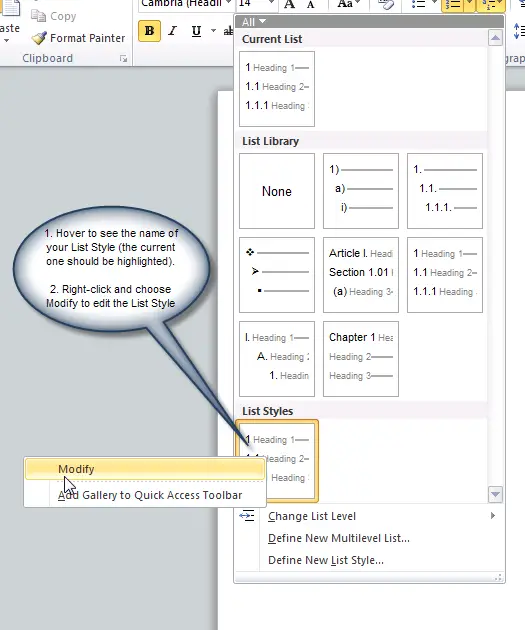Was ist Änderungen nachverfolgen, und warum sollte ich es verwenden?
Q: Was ist Track Changes?
Track Changes ist ein Weg für Microsoft Word, um den Überblick über die Änderungen, die Sie an einem Dokument zu halten. Sie können dann wählen, zu akzeptieren oder abzulehnen, diese Änderungen.
Lassen Sie uns sagen Bill erstellt ein Dokument und E-Mails sie an seine Kollegen, Lee, für Rückfragen. Lee kann das Dokument mit Änderungen verfolgen zu bearbeiten. Als Lee das Dokument sendet ihn zurück zum Bill, kann Bill sehen, welche Änderungen Lee hatte.
Änderungen verfolgen wird auch als redline bekannt oder Redlining.
Dies liegt daran, einige Branchen traditionell zeichnen Sie eine
vertikale rote Linie in der Marge zu zeigen, dass ein Text geändert hat.
Q: Was muss ich wissen müssen, um Änderungen verfolgen verwenden?
Um Änderungen verfolgen verwenden, müssen Sie wissen, dass es
drei völlig getrennte Dinge, die gehen an einem beliebigen Zeitpunkt könnten:
-
Erstens, zu einem bestimmten Zeitpunkt in der Vergangenheit (letzte
Woche, gestern, eine Millisekunde vor), kann Word-Spur der von Ihnen
vorgenommenen Änderungen gehalten haben. Sie tat dies, weil Sie auf Änderungen verfolgen eingeschaltet. Wort erinnerte sich dann die Änderungen an Ihrem Dokument vorgenommen und gespeichert die Änderungen in Ihrem Dokument.
-
Zweitens, wenn Word Informationen über Änderungen an Ihrem Dokument
vorgenommen haben, gespeichert wurde, dann können Sie wählen, um diese
Änderungen anzuzeigen oder zu verstecken. Verstecken sie macht sie nicht weg. Es ist einfach versteckt sie aus dem Blickfeld. (Der einzige Weg, um die Überarbeitungen aus dem Dokument zu entfernen, ist zu akzeptieren oder abzulehnen.)
- Drittens in diesem Augenblick in der Zeit, kann Word werden die Verfolgung der Änderungen, die Sie zu Ihrem Dokument.
Nur um sicherzugehen, auf den Punkt:
- Word kann, oder auch nicht, derzeit werden die Verfolgung der Änderungen, die Sie machen.
-
Zur gleichen Zeit, kann Word, oder auch nicht, haben Änderungen an dem
Dokument vorgenommen irgendwann in der Vergangenheit gespeichert.
- Und, gleichzeitig, kann Word, oder auch nicht, werden Anzeigen dieser Überarbeitungen. Ausschalten (dh versteckt) die Überarbeitungen nicht entfernen. Es ist einfach ausgeblendet. Um die Überarbeitungen aus dem Dokument zu entfernen, müssen Sie annehmen oder ablehnen
Wie Änderungen verfolgen und ausschalten
Q: Wie kann ich feststellen, Word, um die Änderungen, die ich machen, um mein Dokument zu verfolgen?
Um on Track Changes (das heißt, in Word zu sagen, jede Änderung, die
Sie in Ihrem Dokument zu verfolgen) einzuschalten, führen Sie einen der
folgenden Schritte aus:
- In allen Versionen von Word: Strg + Umschalt + E
- In Word 2007 und Word 2010: Auf der Statusleiste auf "Track Changes: Off" auf dem richtigen Weg Veränderungen zu machen.
Wenn Sie nicht sehen können "Track Changes" in der Statusleiste dann
mit der rechten Maustaste auf die Statusleiste, und klicken Sie
Änderungen verfolgen.
- In Word 2007 und Word 2010: Review> Änderungen verfolgen. Wenn die Taste hervorgehoben ist, wird Word Nachverfolgen von Änderungen.
- In Word 2003 und früheren Versionen: Doppelklicken Sie auf das TRK Text in der Statusleiste am unteren Rand des Bildschirms. Wenn TRK ist schwarz, wird Word Nachverfolgen von Änderungen.
- In Word 2002 und 2003: Extras> Änderungen verfolgen.
- In Word 2000 und früheren Versionen: Extras> Änderungen verfolgen> Änderungen hervorheben. Tick Verfolgen von Änderungen während der Bearbeitung.
Q: Wie kann ich feststellen, ob Word Nachverfolgen von Änderungen in meinem Dokument?
Schauen Sie sich die Statusleiste am unteren Rand des Bildschirms. In Word 2003 und früheren Versionen: für "TRK" aussehen. Wenn es schwarz ist, wird Word Nachverfolgen von Änderungen. Wenn es gedimmt, wird Word nicht Nachverfolgen von Änderungen. In Word 2007 und Word 2010, suchen "Track Changes: Ein" oder "Track Changes: Off".
Wenn Sie nicht sehen können "Track Changes" in der Statusleiste, dann
mit der rechten Maustaste auf die Statusleiste, und klicken Sie
Änderungen verfolgen.
Aber ... Drehen
Track Changes oder ausgeschaltet hat keinen Einfluss, ob Sie sehen die Überarbeitungen. So lesen Sie weiter ...
So zeigen Sie die Überarbeitungen
Q: Ich möchte die Überarbeitungen in mein Dokument zu sehen. Wie kann ich auf dem Display von Überarbeitungen zu verwandeln?
Es gibt mehrere Möglichkeiten, dies zu tun, je nachdem, was Sie brauchen:
- In Word 2007 und Word 2010 auf der Registerkarte Überprüfen, verwenden Sie die kleinen Menüs in der Gruppe Nachverfolgung Final:. Markup anzeigen oder Original: Markup anzeigen zeigen, welche Änderungen Sie vorgenommen haben. Aber prüfen Sie die ausgewählten Elemente auf der Karte Menü Markup sicher sein, dass Word zeigt Ihnen die richtigen Dinge.
- In Word 2002 und 2003 auf der Symbolleiste Überarbeiten, wählen Finale mit Markup oder Original mit Markup. Dies wird Ihnen zeigen, welche Änderungen vorgenommen wurden. Wenn Sie Luftballons Änderungen verfolgen (es gibt Informationen über Ballons, unten), dann anzuzeigen:
- Originalversion enthält Markups zeigt Insertionen in Ballons.
- Endgültige Version enthält Markups zeigt Deletionen in Ballons.
- In Word 2000 und früheren Versionen Extras> Änderungen verfolgen> Änderungen hervorheben. Tick Markieren Änderungen auf dem Bildschirm.
Q: Wie kann ich kontrollieren, wie Word Überarbeitungsmarkierungen angezeigt?
Word 2003 und früheren Versionen
Sie
Extras> Optionen. Klicken Sie auf die
Registerkarte Änderungen verfolgen. Hier wählen Sie, wie Überarbeitungsmarkierungen angezeigt, wenn Sie die Anzeige Überarbeitungsmarkierungen werden.
Um mehr darüber zu erfahren, wie Word zeigt Überarbeitungen in Word 2002 und Word 2003 finden Sie Wie die Überprüfung der Toolbar in Microsoft Word 2002 und Word 2003 verwenden .
[Nur zur Erinnerung:
Drehen auf dem Display von Überarbeitungen durch die Wahl Finale mit Markup oder Original mit Markup. Nachdem auf dem Display eingeschaltet, informieren
Word, wie die Überarbeitungen mit Tools Anzeige> Optionen> Überarbeitungen.]
Word 2007 und Word 2010
In Word 2007 und Word 2010 auf der
Registerkarte Überprüfen auf die untere Hälfte der großen
Änderungen verfolgen Split-Taste und wählen Sie
Ändern Tracking-Optionen. (In meinen Augen ist dieser Menüpunkt mis-benannt. Die Optionen sind nicht über das
Tracking-Systems.
Sie sind etwa wie die Auswirkungen des Tracking anzuzeigen. Es ist ein
feiner Unterschied, aber es hat eine Menge Leute in heißes Wasser über
die Jahre!)
[Nur zur Erinnerung:
Drehen auf dem Display von Überarbeitungen durch die Wahl
Final: Markup anzeigen oder
Original: Markup anzeigen. Verfeinern die Wahl, was zu zeigen, mit dem
Markup anzeigen Menü. Nachdem auf dem Display eingeschaltet, informieren
Word, wie die Überarbeitungen mit
Review> Track Changes angezeigt> Ändern Tracking-Optionen.]
So blenden Sie (aber nicht löschen) Überarbeitungsmarkierungen
Nicht versehentlich verteilen Dokumente mit Überarbeitungsmarkierungen!
In Word 2002 und 2003 Extras> Optionen. Auf der Registerkarte Sicherheit, stellen Sie sicher, Sie haben zwei wichtige Felder angekreuzt.
- Aktivieren Sie "Warnen vor dem Drucken, Speichern oder Senden einer Datei, die Überarbeitungen oder Kommentare enthält" ein.
- Aktivieren Sie "Ausgeblendete Markups beim Öffnen oder Speichern"-Box.
In Word 2007:
Datei> Word-Optionen. In Word 2010:
Datei> Optionen. Sowohl bei Word 2007 und Word 2010: Vom Dialogfeld Word-Optionen, klicken Sie auf
Trust Center, dann
Vertrauensstellungscenter. In der Trust Center Dialogfeld klicken Sie auf
Privatsphäre-Optionen.
Und nun, erschöpft von der langen Reise durch das Labyrinth der
Dialogfelder, kreuzen Sie das "vor dem Drucken Warnen, Speichern oder
Senden einer Datei, die Überarbeitungen oder Kommentare enthält"
Drehen diese ausgeschaltet ist vergleichbar mit dem Entfernen der Batterie aus dem Rauchmelder in Ihrem Haus.
Q: Ich möchte die Überarbeitungen in mein Dokument zu verstecken. Wie schalte ich die Anzeige von Überarbeitungen?
Es gibt mehrere Möglichkeiten, dies zu tun, je nachdem, was Sie brauchen:
- In Word 2007 und Word 2010 auf der Registerkarte Überprüfen in der Gruppe Nachverfolgung, wählen Final. Dies zeigt Ihr Dokument als ob Sie alle Überarbeitungen in dem Dokument angenommen hatte. Es versteckt (aber nicht entfernen) Überarbeitungen.
- In Word 2007 und 2010 auf der Registerkarte Überprüfen in der Gruppe Nachverfolgung, wählen Sie Original. Dies zeigt Ihr Dokument als ob Sie alle Überarbeitungen im Dokument abgelehnt hatte. Es versteckt (aber nicht entfernen) Überarbeitungen.
- In Word 2002 und 2003 auf der Symbolleiste Überarbeiten, wählen Final. Dies zeigt Ihr Dokument als ob Sie alle Überarbeitungen in dem Dokument angenommen hatte. Es versteckt (aber nicht entfernen) Überarbeitungen.
- In Word 2002 und 2003 auf der Symbolleiste Überarbeiten, wählen Sie Original. Dies zeigt Ihr Dokument als ob Sie alle Überarbeitungen im Dokument abgelehnt hatte. Es versteckt (aber nicht entfernen) Überarbeitungen.
- In früheren Versionen von Word, Extras> Änderungen verfolgen> Änderungen hervorheben. Un-tick Highlight Änderungen auf dem Bildschirm. Dies zeigt Ihr Dokument als ob Sie alle Überarbeitungen angenommen hatte. Es versteckt (aber nicht entfernen) Überarbeitungen.
Aber ... wenn Sie das Gerät ausschalten
Anzeige von Überarbeitungen, bedeutet es nicht, sie sind nicht da. Die Überarbeitungen sind nur versteckt. Jeder konnte öffnen Sie Ihr Dokument und wählen Sie Ihre Überarbeitungsmarkierungen anzuzeigen. Um die Überarbeitungen aus dem Dokument zu entfernen, lesen Sie weiter ...
So entfernen Sie Überarbeitungsmarkierungen
Q: Wie lösche ich Überarbeitungen von meinem Dokument?
Um eine verfolgten Änderung delelete, entweder annehmen oder ablehnen.
Q: Wie kann ich annehmen oder ablehnen ein verfolgten Änderung?
-
In jeder Version von Word, auf dem verfolgten Änderung der rechten
Maustaste und wählen Sie Akzeptieren Insertion oder Ablehnen Löschung
oder Änderung annehmen oder ablehnen Format ändern usw. Das Menü sehen Sie, wenn Sie mit der rechten Maustaste Textes hängt vom Kontext ab.
Generell (wenn auch nicht immer), wenn Sie auf einer verfolgten
Änderung, dass Word ein Rechtschreibfehler für geboten hält mit der
rechten Maustaste erhalten Sie das Menü angezeigt, Rechtschreibfehler,
nicht das Menü angezeigt, Überarbeitungen. Wenn das der Fall ist, verwenden Sie die Menüs oder das Farbband zu akzeptieren oder abzulehnen verfolgten Änderung.
- In Word 2007 und Word 2010, zu akzeptieren oder abzulehnen ein verfolgten Änderung innerhalb des Wandels und auf der Registerkarte klicken, klicken Sie auf Annehmen oder Ablehnen.
-
Um ein verfolgten Änderung in Word 2002 oder Word 2003 zu akzeptieren,
in der Veränderung und klicken Sie dann auf der Symbolleiste Überarbeiten auf die Schaltfläche Änderungen annehmen (es ist die mit dem blauen Häkchen). Abzulehnen (dh delete) ein verfolgten Änderung in Word 2002 oder Word 2003 auf der Symbolleiste Überarbeiten auf die Änderung ablehnen Taste (das ist die mit dem roten Kreuz).
- In Word 2000 und früheren Versionen Extras> Änderungen verfolgen> Änderungen annehmen oder ablehnen. Klicken Sie auf eine der Schaltflächen für die (mit dem grünen Pfeil), um die Änderungen einzeln gehen. Annehmen oder Ablehnen der Änderung.
Schalten Sie Änderungen verfolgen, bevor Sie große Änderungen an Ihrem Dokument
Wenn Sie über eine wirklich große Veränderung an Ihrem Dokument
vornehmen können, auf Änderungen verfolgen einschalten und dann die
Änderungen vornehmen.
Wenn du es nicht magst das Ergebnis Ihrer Änderung werden Sie in der Lage sein, um die Änderungen zu verwerfen leicht.
Zum Beispiel, AppScout schlägt Einschalten Spur Änderungen vor einer globalen Suche und der HTML-Tags zu ersetzen.
Q: Wie kann ich annehmen oder ablehnen alle Überarbeitungen in dem Dokument in einem Schritt?
Word 2007 und Word 2010
Um alle Änderungen im Dokument annehmen, auf
der Registerkarte Überprüfen, klicken Sie auf die untere Hälfte der Schaltfläche
Übernehmen und wählen Sie
Übernehmen Alle Änderungen im Dokument.
Um alle Änderungen im Dokument ablehnen, auf
der Registerkarte Überprüfen, klicken Sie auf die untere Hälfte des
Reject-Taste und wählen Sie
Ablehnen Alle Änderungen im Dokument.
Word 2002 und Word 2003
Um alle Änderungen in Word 2002 oder Word 2003 akzeptieren: auf der Symbolleiste
Überarbeiten, schweben über die
Änderung annehmen Taste (die mit dem blauen Häkchen). Klicken Sie auf den Pfeil sehen Sie auf der rechten Seite der Schaltfläche. Wählen Sie
Übernehmen Sie alle Änderungen im Dokument.
Abzulehnen (oder löschen) alle Änderungen in Word 2002 oder Word 2003: auf der Symbolleiste
Überarbeiten, über die
Änderung ablehnen Taste (die mit dem roten Kreuz) schweben. Klicken Sie auf den Pfeil sehen Sie auf der rechten Seite der Schaltfläche. Wählen Sie
Ablehnen aller Änderungen im Dokument.
-
Hinweis: Wenn Sie Word 2002 oder 2003, und haben Sie mochte die alten
Änderungen annehmen oder ablehnen Box aus früheren Versionen, können Sie
es wiederherstellen. Eine sinnvolle Ort, um diese Taste gelegt wird auf der Symbolleiste Überarbeiten. Extras> Anpassen. Klicken Sie auf die Registerkarte Symbolleisten. Stellen Sie sicher, dass eine Überprüfung markiert ist. Klicken Sie nun auf die Registerkarte Befehle. In der Liste Kategorien auf Alle Befehle. In der Liste Befehle finden ToolsReviewRevisions. Ziehen Sie es auf der Symbolleiste Überarbeiten. Klicken Sie auf Schließen, um das Dialogfeld zu schließen. Es wird nun eine neue Schaltfläche auf der Symbolleiste Überarbeiten genannt Änderungen annehmen oder ablehnen werden. Wenn Sie später werden aufgefordert, Normal.dot zu speichern, sagen, ja.
Word 2000 und früher
In Word 2000 und früheren Versionen
Extras> Änderungen verfolgen> Änderungen annehmen oder ablehnen. Sie können wählen, zu akzeptieren oder abzulehnen alle Änderungen im Dokument.
Drucken Überarbeitungen
Q: Wie drucke ich meine Dokument, die Überarbeitungen?
Word 2002 und vor:
Extras> Änderungen verfolgen> Änderungen hervorheben. Tick Markieren Änderungen im gedruckten Dokument.
Word 2002 und 2003:
Datei> Drucken. In der "Print What"-Box, wählen Sie Dokument zeigt Markup.
Word 2007: Round Office-Schaltfläche> Drucken. In der "Print What"-Box, wählen Sie "Dokument mit Markups".
Word 2010: Datei> Drucken. Unter Einstellungen, klicken Sie auf die erste Schaltfläche (das sagt wohl "Alle Seiten drucken"). Auf dem folgenden Menü wählen Sie "Print Markup". Siehe Abbildung 1.
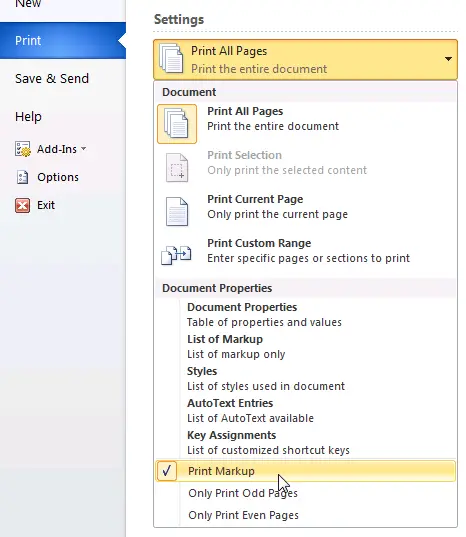
Abbildung 1. In Word 2010, mit Print Markup das Menü Drucken. Klicken Sie auf die erste Schaltfläche unter "Einstellungen" (das sagt wohl Alle Seiten drucken). Auf der Speisekarte, kreuzen Sie drucken Markup.
Q: Wie drucke ich meine Dokument ohne zeigt die Überarbeitungen?
Word 2002 und vor:
Extras> Änderungen verfolgen> Änderungen hervorheben. Un-tick Highlight Changes in Printed Document
Word 2002 und 2003:
Datei> Drucken. In der "Print What"-Box, wählen Sie Dokument.
Word 2007:
Round Office-Schaltfläche> Drucken. In der "Print What"-Box, wählen Sie Dokument.
Word 2010:
Datei> Drucken. Unter
Einstellungen, klicken Sie auf die
erste Schaltfläche (das sagt wohl "Alle Seiten drucken"). Auf der anschließenden Menü un-tick
Print Markup. Siehe Abbildung 1.
Q: Wie drucke ich eine Liste der Überarbeitungen in mein Dokument einfügen?
Word 2000 und älter: Diese Funktionalität ist nicht in Word 2000 oder früheren Versionen verfügbar. Aber man kann drucken nur die Kommentare.
Datei> Drucken. In der "Print What"-Box, wählen Sie Kommentare.
Word 2002 und 2003:
Datei> Drucken. In der "Print What"-Box, wählen Sie Liste der Markup.
Word 2007:
Round Office-Schaltfläche> Drucken. In der "Print What"-Box, wählen Sie Liste der Markup.
Word 2010:
Datei> Drucken. Unter
Einstellungen, klicken Sie auf die
erste Schaltfläche (das sagt wohl "Alle Seiten drucken"). Auf der anschließenden Menü ankreuzen
Liste der Markup.
Arbeiten mit mehr als einem Autor oder: Wer hat was?
Terminologie trap!
Einst erfand Microsoft "Track Changes". "Autoren" put "Veränderungen" in ihre Dokumente.
In jüngerer Zeit "Gutachter" make "Revisionen", um ihre Dokumente. Und "Revision" sind eine Art von "Markup".
In Word 2002 und späteren Versionen zeigen Sie die Arbeit eines
"Reviewer", aber Sie können dies tun, indem Sie die Farbe "Nach Autor".
Sie annehmen oder ablehnen können einen "Change", eine Liste der
"Revisionen" im Überarbeitungsfenster, sondern drucken Sie eine Liste
der "Markup". Und sie sind alle das Gleiche.
Q: Wie kann ich sehen, welche Änderungen wurden von dem Autor (auch als Gutachter bekannt)?
Wenn mehrere Autoren das Dokument überprüft haben, während Änderungen
verfolgen eingeschaltet war, dann können Sie den Autor (oder Gutachter)
in mehrfacher Hinsicht zu identifizieren:
- In jeder Version von Word, bewegen Sie den Mauszeiger über die verfolgten Änderung. Ein Ballon wird angezeigt, das Ihnen den Namen des Autors.
-
In Word 2002 oder späteren Versionen, wenn Sie mit Luftballons
Überarbeitungsmarkierungen anzuzeigen, bewegen Sie den Mauszeiger über
den Ballon.
- In Word 2002 und Word 2003 auf der Symbolleiste Überarbeiten auf die Überarbeitungsfenster Taste. Sie können nun eine Scheibe am unteren Rand des Bildschirms, die der Autor jeder Änderung identifiziert.
- In Word 2007 und Word 2010 auf der Registerkarte Überprüfen, klicken Sie auf Überarbeitungsfenster Taste. Dies zeigt eine Scheibe auf der linken Seite des Bildschirms, die der Autor jeder Änderung identifiziert.
Oder klicken Sie auf den kleinen Pfeil neben dem Überarbeitungsfenster,
um zu wählen, um die Überarbeitungsfenster am unteren Rand des
Bildschirms angezeigt.
Q: Wie zeige ich die Autoren Veränderungen in einer anderen Farbe?
In Word 2003 und früheren Versionen:
Extras> Optionen. Klicken Sie auf die
Registerkarte Änderungen verfolgen. In jedem der Farbfelder, wählen Sie "Nach Autor".
In Word 2007 und Word 2010: auf
der Registerkarte Überprüfen, klicken Sie auf die untere Hälfte der
Schaltfläche Änderungen verfolgen und wählen Sie
Ändern Tracking-Optionen. In der Track Changes Dialogfeld, in einer der Farbfelder, wählen Sie "Nach Autor".
Q: Wie funktioniert Wort auswählen, welche Farbe zu welchem Autor zuweisen?
Sie können wählen, zur Anzeige verfolgt in einem der 16 Farben verändert.
Aber wenn Sie Word an unterschiedliche Gutachter Revisionen in
verschiedenen Farben angezeigt (das heißt, wenn Sie die Anzeige mit der
"Nach Autor" Farbe wählen) wollen, dann Word bietet nur 8 Farben, mit
denen Autoren unterscheiden.
In der Theorie, Word ordnet Farben Rezensenten in der folgenden
Reihenfolge: rot, blau, grün, violett, dunkelrot, teal, dunkel gelb und
grau. Für die neunte und die anschließende Rezensenten einem Dokument, Word-Zyklen durch die Farben wieder.
Aber in der Praxis als Gutachter kommen und gehen (wie ihre Revisionen
angenommen oder abgelehnt), endet die Zuordnung der Farben zu
Rezensenten up, in der Tat, nach dem Zufallsprinzip.
Sie können testen, dies aus, indem der Name des Benutzers, Drehen auf
Überarbeitungen und einige Änderungen vornehmen, um das Dokument. Um den Namen des Benutzers zu ändern, in Word 2003 und vor dem Gebrauch
Extras> Optionen> Benutzer-Informationen. In Word 2007 und Word 2010 auf der
Registerkarte Überprüfen auf die untere Hälfte der
Schaltfläche Änderungen verfolgen und wählen Sie
Change User Name.
Q: Kann ich Zuweisung einer bestimmten Farbe zu jedem Autor?
Nr. Wort ordnet Farben Autoren (die ebenfalls Rezensenten genannt).
Q: Wenn Freds Revisionen in rot auf meinem Rechner angezeigt werden, werden sie auch auf jemand anderes Gerät rot?
Vielleicht, vielleicht auch nicht.
Nicht auf irgendeinem Autors Revisionen in einer bestimmten Farbe von
Tag zu Tag oder von Maschine zu Maschine angezeigt verlassen. Wort liebt, kreativ zu sein, und Sie können nicht kontrollieren, ihre kreativen Drang!
Q: Wo wird Word erhalten den Namen des Autors aus?
Word-Attribute eines nachgeführten Änderung des Namens des Autors unter
Extras angegeben> Optionen> User Information (in Word 2003 und früher) oder
Review> Änderungen verfolgen> Change User Name (in Word 2007 und Word 2010).
Q: Wie zeige ich nur die Änderungen (oder Revisionen) durch ein Autor (oder Gutachter) gemacht?
In Word 2007 oder Word 2010 auf der
Registerkarte Überprüfen in th
Markup anzeigen Wählen Sie im Menü
Gutachter, und dann kreuzen oder un-tick Namen, um die Rezensenten, deren Änderungen Sie anzeigen möchten, wählen.
In Word 2002 oder 2003 auf der Symbolleiste
Überarbeiten anzeigen> Gutachter und Häkchen oder un-tick Namen, um die Rezensenten, deren Änderungen Sie anzeigen möchten, wählen.
Es gibt keine entsprechende Funktionalität in früheren Versionen von Word.
Probleme mit der Sicherheit Nachverfolgen von Änderungen
Q: Ich habe gehört, dass die Verwendung Nachverfolgen von Änderungen ist ein Sicherheitsrisiko. Ist das richtig?
Nun ... ja und nein. Elektrizität ist mächtig und gefährlich. Gehen einfach nicht kleben Sie Ihren Finger in die Steckdose. Mit Track Changes ist mächtig und gefährlich. Nur nicht per E-Mail oder veröffentlichen Dokumente mit Überarbeitungsmarkierungen Sie nicht wollen, würde die Welt zu sehen.
Leider viele Leute haben diese Fehler gemacht. Nicht wie einer der folgenden sein diesen Menschen.
Ein einigermaßen ausgewogenen Überblick über Fragen der Sicherheit und
Nachverfolgen von Änderungen von Donna Payne wurde herausgegeben von law.com im August 2006.
Q: Wie kann ich feststellen, ob es Überarbeitungen in meinem Dokument sind?
- In Word 2000 und früheren Versionen Extras> Änderungen verfolgen> Änderungen annehmen oder ablehnen. Klicken Sie auf eine der Schaltflächen für die (mit dem grünen Pfeil). Wenn es nicht fündig geworden, es gibt nichts zu finden. 1
- In Word 2002 und Word 2003 auf der Symbolleiste Überarbeiten auf die Schaltfläche Weiter (es ist die mit dem blauen Pfeil).
Wenn die Meldung sagt: "Das Dokument keine Kommentare oder
Überarbeitungen enthält", dann gibt es keine Kommentare oder
Überarbeitungen. Andernfalls wird die Einfügemarke an den ersten verfolgt Änderung im Dokument verschieben.
- In Word 2007 und Word 2010 auf der Registerkarte Überprüfen, klicken Sie auf die Schaltfläche Weiter.
Wenn die Meldung sagt: "Das Dokument keine Kommentare oder
Überarbeitungen enthält", dann gibt es keine Kommentare oder
Überarbeitungen. Andernfalls wird die Einfügemarke an den ersten verfolgt Änderung im Dokument verschieben.
- Word 2007 und Word 2010 haben auch eine Document Inspector.
- Um ein Dokument zu überprüfen:
- In Word 2007: Round Office-Schaltfläche> Vorbereiten> Inspect Document> Inspect.
- In Word 2010: Datei> Info> Check for Issues> Inspect Document> Inspect.
- Sie erhalten einen Bericht des Dokuments, die Sie über Revisionen (aka Überarbeitungen) wird es zeigen. Wenn es Überarbeitungen im Dokument, wird Word Ihnen eine Schaltfläche Alle entfernen.
Das ist ein bisschen rücksichtslos für meinen Geschmack.
Es scheint mir, dass der einzige Grund, warum Sie die Document
Inspector verwenden würden, für Überarbeitungen aussehen, wenn Sie nicht wissen, was Überarbeitungen im Dokument ist. Und wenn ich nicht weiß, was da ist, will ich nicht auf einen Knopf, die viel auf einen Schlag löscht klicken. Es ist nicht einmal sagen, ob "remove" bedeutet "annehmen" oder "ablehnen". (Es bedeutet "akzeptieren".)
Wenn ich weiß, was Überarbeitungen im Dokument sind nicht, dann die
Tools auf der Registerkarte Überprüfen mir mehr Informationen und mehr
Optionen als die Document Inspector.
Ich bin ein absoluter Fanatiker über Sicherheit und Privatsphäre.
Aber das Document Inspector nicht berichten manchmal Nachrichten
verwandt "Warning! Sie haben Fenster in Ihrem Haus! Entfernen Sie
alle?".
Q: Wie kann ich sicherstellen, dass Word zeigt immer verfolgt ändert sich, wenn ich ein Dokument zu öffnen.
Word 2007 und Word 2010: In Word 2007 Start mit der runden Office-Schaltfläche> Word-Optionen. In Word 2010 Start mit Datei> Optionen. In beiden Versionen von Word-Optionen-Dialog wählen Sie Trust Centre> Trust Centre Einstellungen> Datenschutz-Optionen.
In der "Document-spezifische Einstellungen" Abschnitt, aktivieren Sie
das Kontrollkästchen "Ausgeblendete Markups beim Öffnen oder Speichern".
In Word 2003, Extras> Optionen> Sicherheit. Tick "Ausgeblendete Markups beim Öffnen oder Speichern."
Diese Funktionalität ist nicht in früheren Versionen von Word zur Verfügung.
Q: Kann Wort warnen mich, bevor ich ein Dokument mit Überarbeitungen per E-Mail?
Word 2007 und Word 2010: In Word 2007 Start mit der runden Office-Schaltfläche> Word-Optionen. In Word 2010 Start mit Datei> Optionen. In beiden Versionen von Word-Optionen-Dialog wählen Sie Trust Centre> Trust Centre Einstellungen> Datenschutz-Optionen.
In der "Document-spezifische Einstellungen" Abschnitt, kreuzen Sie das
Kästchen "vor dem Drucken Warnen, Speichern oder Senden einer Datei, die
Überarbeitungen oder Kommentare enthält."
In Word 2003 und Word 2002, Extras> Optionen> Sicherheit. Tick "Warnen vor dem Drucken, Speichern oder Senden einer Datei, die Überarbeitungen oder Kommentare enthält."
Diese Funktionalität ist nicht in früheren Versionen von Word zur Verfügung.
Q: Ich möchte mein Dokument außerhalb des Unternehmens senden. Ich möchte Überarbeitungen in dem Dokument zu verlassen, aber ich glaube nicht, dass jemand zu sehen, wer die Überarbeitungen oder wenn sie gemacht wurden. Wie mache ich das?
Word 2002 und früher
In Word 2002 und früheren Versionen können Sie nicht.
Der Autor (oder Gutachter) Informationen und die aktuellsten
Informationen werden dauerhaft auf die Revision, wenn die Revision
verfolgt wurde angebracht. Sie können sie nicht ändern, auch in den Makro-Code.
Word 2003
In Word 2003,
Extras> Optionen> Sicherheit. Aktivieren Sie das Kontrollkästchen "Entfernen persönlicher Informationen aus der Datei beim Speichern." Trotz des Namens, bedeutet dies mehr als nur entfernen, Informationen in den Datei-Eigenschaften.
Wenn dieses Feld angekreuzt ist, entfernt Word den Namen des Autors
eines verfolgten Änderung und entfernt das Datum und die Zeit, dass die
Änderung vorgenommen wurde, wenn Sie Ihr Dokument zu speichern. Aber es lässt die verfolgten Änderung selber. Alle Überarbeitungen und Kommentare werden nun auf einer anonymen "Autor" zugeschrieben werden.
In Word 2007 und Word 2010
Für ein Dokument zu einem Zeitpunkt, können Sie den persönlichen Informationen über Überarbeitungen. Um dies zu tun:
- In Word 2007: Round Office-Schaltfläche> Vorbereiten> Inspect Document> Inspect.
- In Wor 2010: Datei> Info> Nach Themen> Inspect Document> Inspect.
Nachdem der Inspektor macht seine Sache, sehen Sie mehrere "Alle entfernen"-Tasten.
- Die Schaltfläche Alle entfernen for Comments, entfernt Revisions etc Kommentare und akzeptiert alle Überarbeitungen.
- Die Schaltfläche Alle entfernen für Dokumenteigenschaften und persönliche Informationen nur ordnet den Namen "Autor", um Ihre Überarbeitungen und entfernt das Datum und die Uhrzeit der verfolgten Änderung.
Dies ist die, die Sie benötigen, wenn Sie die Überarbeitungen behalten
wollen, sondern entfernen Sie den Namen des Autors und das Datum und die
Uhrzeit der verfolgten Änderung vorgenommen wurde.
Die Schaltfläche Alle entfernen für Dokumenteigenschaften und
persönliche Informationen wird der 'Entfernen persönlicher Informationen
aus den Dateieigenschaften beim Speichern "-Option für das Dokument. Also das nächste Mal, wenn Sie Ihren Namen erneut aus Überarbeitungen entfernt werden. Wenn Sie nicht möchten, dass dann:
- Iin Word 2010 zu tun Datei> Info.
In der "Prepare for Sharing" Abschnitt sehen Sie nun eine Notiz besagt,
dass personenbezogene Daten beim Speichern entfernt werden. Klicken Sie auf "Erlauben diese Informationen in der Datei gespeichert werden", um die Einstellung zu deaktivieren.
- In Word 2007 und Word 2010 können Sie diese Option deaktivieren, in den Privatsphäre-Einstellungen im Sicherheitscenter.
Die Option ist ausgegraut und deaktiviert werden, wenn (a) Sie ein
Dokument in einer früheren Version von Word, die diese Einstellung
verwendet oder (b) Sie das Document Inspector aus der Datei (oder
Office-Schaltfläche)-Menü und wählen Sie Eigenschaften von Dokument zu
entfernen erstellt haben und persönliche Informationen.
Q: Wie kann ich absolut sicher sein, dass es keine Überarbeitungsmarkierungen Informationen in mein Dokument übrig?
Eine Möglichkeit, dies zu tun ist, um Microsoft Remove Hidden Data Tool verwenden. Sie können den Download der Office-2003/XP Add-in: Remove Hidden Data Tool . Beachten Sie jedoch, der Bekannte Probleme mit dem Entfernen verborgener Daten-Tool .
The Hidden Data Tool in der integrierten Document Inspector in Word 2007 und Word 2010 verwandelt. Um ein Dokument zu überprüfen:
- In Word 2007: Round Office-Schaltfläche> Vorbereiten> Inspect Document> Inspect.
- In Word 2070: Datei> Info> Nach Themen> Inspect Document> Inspect.
Welche anderen Arten von Informationen könnte in meinem Dokument gespeichert werden?
Ihre Dokumente enthalten möglicherweise verschiedene Arten von versteckten Informationen, die Ihre Sicherheit gefährden könnte. Microsoft verwendet den Begriff "Metadaten" (das heißt, Daten über die Daten), um diese Art von Informationen beziehen. Hier sind Links zu Informationen darüber, wie Sie Metadaten in Ihren Dokumenten zu minimieren:
Word 97: Microsoft Knowledge Base-Artikel 223790
Word 2000: Microsoft Knowledge Base-Artikel 237361
Word 2002: Microsoft Knowledge Base-Artikel 290945
Word 2003: Microsoft Knowledge Base-Artikel 825576
Word 2007: Entfernen von ausgeblendeten Daten und persönlichen Informationen aus Office-Dokumenten
Word 2010: Entfernen von ausgeblendeten Daten und persönlichen Informationen durch Einsicht in Unterlagen
So kopieren Sie Text mit Überarbeitungsmarkierungen
Q: Wie kann ich Kopieren von Text in ein anderes Dokument, ohne das Kopieren der Spur ändert?
In dem Spender Dokument, das
auf Änderungen verfolgen einschalten.
(In Word 2003 und früheren Versionen sicherzustellen, dass TRK auf der
Statusleiste dunkel ist In Word 2007 und Word 2010, sicherzustellen,
dass die Statusleiste "Track Changes: On" sagt.).
In dem Empfänger Dokument, schalten
Sie Änderungen verfolgen.
(In Word 2003 und früheren Versionen sicherzustellen, dass TRK auf der
Statusleiste abgeblendet In Word 2007 und Word 2010, sicherzustellen,
dass die Statusleiste "Track Changes: Off" sagt.).
Jetzt kopieren und einfügen.
Q: Wie kann ich Kopieren von Text in ein anderes Dokument mit den Überarbeitungen?
In dem Spender Dokument
auszuschalten Track Changes
(In Word 2003 und früheren Versionen sicherzustellen, dass TRK auf der
Statusleiste abgeblendet In Word 2007 und Word 2010, sicherzustellen,
dass die Statusleiste "Track Changes: Off"
sagt..).
In dem Empfänger Dokument, schalten
Sie Änderungen verfolgen.
(In Word 2003 und früheren Versionen sicherzustellen, dass TRK auf der
Statusleiste abgeblendet In Word 2007 und Word 2010, sicherzustellen,
dass die Statusleiste "Track Changes: Off" sagt.).
Jetzt kopieren und einfügen.
Allerdings Clare entdeckt, dass, wenn Sie eine Tabelle mit Überarbeitungen haben und wählen Sie
nur die Tabelle, dann die Überarbeitungsmarkierungen werden nicht in das neue Dokument kopieren.
Der Workaround ist, um einen Absatz vor oder nach der Tabelle sowie die Tabelle selbst zu wählen. Stellen Sie sicher, Track Changes ausgeschaltet ist, und dann kopieren. Nun werden die Überarbeitungen kopieren zusammen mit dem Text.
Andere Probleme mit Änderungen verfolgen
Q: Wenn ich Überarbeitungsmarkierungen verwenden die Nummerierung meiner Bildunterschriften wird durcheinander. Bildunterschrift Nummerierung scheint einige Zahlen zu überspringen. Wie verhindere ich das?
Wenn Änderungen verfolgen ist, und löschen Sie eine Bildunterschrift, markiert Word die Beschriftung für das Löschen. Es wartet auf Sie zu akzeptieren oder abzulehnen, dass der Wandel bevor es richtig löscht den Text aus Ihrem Dokument. So, während Änderungen verfolgen eingeschaltet ist,
erscheint die Nummerierung falsch sein. Wenn man darüber nachdenkt, wird Word tut genau das, was Sie wollen. Wenn Sie annehmen oder ablehnen alle Änderungen, drücken Sie Strg-a und drücken Sie dann F9. Das wird alle Felder im Dokument und die Beschriftung Zahlen aktualisieren behoben werden.
Anerkennung
Dank Microsoft Office MVP Beth Melton für die Erinnerung über einige
der Sicherheits-Features von Word 2003 und mehrere Leser darauf
hingewiesen Tippfehler in der Seite.
1. Ja, Geoff. Ich weiß, Sie können nicht beweisen, die Nullhypothese. Gimme a Break!










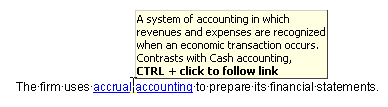 Abbildung 1: Mit einem Tooltip die Definition Ihrer Begriffe zeigen
Abbildung 1: Mit einem Tooltip die Definition Ihrer Begriffe zeigen 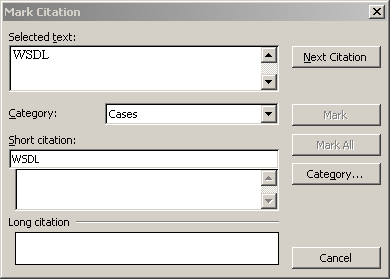 Abbildung 2: Das Mark Citation Dialog
Abbildung 2: Das Mark Citation Dialog 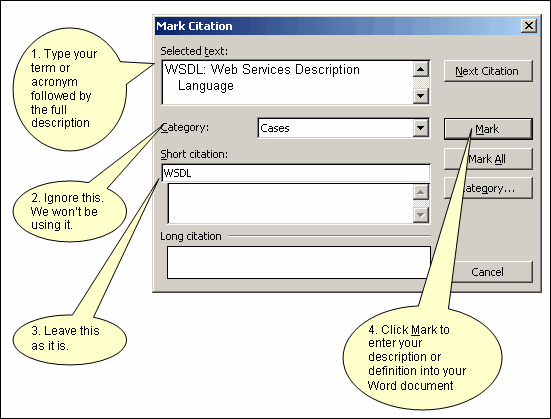 Abbildung 3 Wie die Mark Citation Dialog verwenden, um einen Glossar-Eintrag erstellen
Abbildung 3 Wie die Mark Citation Dialog verwenden, um einen Glossar-Eintrag erstellen