Wenn Sie nicht sehen können die Symbolleiste Überarbeiten, wählen Sie Ansicht> Symbolleisten und aktivieren Sie Überarbeiten.
In Word 2002 und Word 2003 auf der Symbolleiste Überarbeiten, können Sie "Original", "Original zeigt Markup", "Final" oder "Endgültige Version enthält Markups".
Wie Word Überarbeitungsmarkierungen anzeigt, hängt ab, wie ich mit der Symbolleiste Überarbeiten. Die Beispiele auf dieser Seite sind aus Word 2003 mit all seinen Standardeinstellungen übernommen.
Diese Seite erklärt, was diese Optionen bedeuten und gibt Ihnen einige Beispiele.
Der erste Schritt: Geben Sie Text
Ich kann durch Eingabe von Text in einem Dokument (Abbildung 1) zu beginnen.Abbildung 1: Meine ursprüngliche Text.
Standardmäßig zeigt Word meinen Text über die "Finissage Markup"-Einstellung. Es gibt drei weitere Einstellungen, und diese Seite schaut jeder der Reihe nach.
Lassen Sie sich die Original text
Ich habe zwei Änderungen an meinem Text. Aber jetzt ich will nur den ursprünglichen Text zu sehen. So wähle ich "Original" aus der Symbolleiste Überarbeiten (Abbildung 2).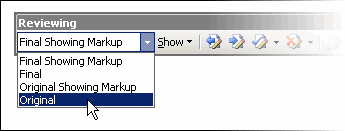
Abbildung 2: Wählen Sie "Original" aus der Symbolleiste Überarbeiten zu Ihrem ursprünglichen Text zu sehen.
Abbildung 3: Dieser Text enthält zwei Überarbeitungen, aber ich habe entschieden, den ursprünglichen Text angezeigt
Originalversion enthält Markups
Auf der Symbolleiste Überarbeiten, kann ich wählen, um "Original Markups" (Abbildung 4) zu sehen.Die Idee hier ist, dass das Dokument, wie es vielleicht aussieht, wenn ich eine gedruckte Version des Original hatte, und ich hatte es markiert mit einem Stift. Das heißt, ich würde mein Stift verwenden zu überqueren, was ich zu löschen wollten, und ich würde Insertionen in der Marge zu zeigen.
So in Abbildung 4, kann ich all den ursprünglichen Text ("Der schnelle braune Fuchs springt über den faulen Hund"). Und kann ich die Änderungen, die ich gemacht haben. Ich habe in "dunkel", eingefügt "Hopfen" und gelöscht "springt".

Abbildung 4: Original Markups.
Endgültige Version enthält Markups
Die "Endgültige Version enthält Markups"-Einstellung zeigt Ihnen, wie das Dokument aussehen wird, wenn Sie alle Überarbeitungen (Abbildung 5) zu akzeptieren.Wenn zeigt den endgültigen Text ("Der schnelle dunkle braune Fuchs springt über den faulen Hund"). Und es zeigt, was passiert ist, um den Text, um diesen Punkt zu erreichen.
In "Endgültige Version enthält Markups" Einfügungen zeigen, in dem Text und der Löschvorgang zeigt in Ballons.
Abbildung 5: Endgültige Version enthält Markups
Zeigen Sie den endgültigen Text
Wenn Sie "Final" wählen Sie aus der Symbolleiste Überarbeiten, können Sie nicht sehen, eine derdie Änderungen. Sie sehen nur das, was das endgültige Dokument aussehen wird, mit
Überarbeitungsmarkierungen versteckt.
In Abbildung 6 bleiben die beiden Revisionen im Dokument. Die Überarbeitungen sind da, mit Final Sicht, wir können sie nicht sehen.
Sie können hin-und herschalten zwischen Endgültige Version enthält Markups und Final um das Dokument mit oder ohne Anzeige Überarbeitungen sehen.
Abbildung 6: Anzeigen der Final-Version. Sie sehen nur den endgültigen Text, obwohl das Dokument zwei Überarbeitungen enthält.
Schließlich, was passiert, wenn mehr als eine Person das Dokument bearbeitet?
Um zwischen Rezensenten (auch als Autoren) zu unterscheiden, können Sie sagen, Word jedes Rezensionsexemplar Markup in einer anderen Farbe angezeigt.Um dies zu tun, Tools> Optionen> Änderungen verfolgen. Wählen Sie die "Nach Autor" Farbe (Abbildung 7).
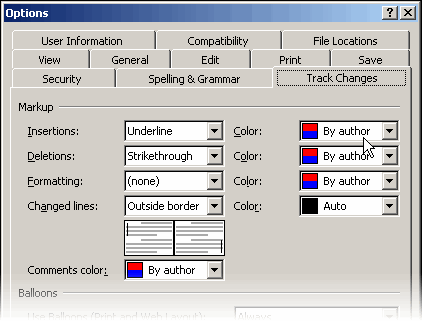
Abbildung 7: Sag Word jedes Autors Revisionen in einer anderen Farbe unter Extras> Optionen> Änderungen verfolgen anzuzeigen.
Wenn Sie die Maus über den Ballon schweben, können Sie sehen, wer die Revision, und wann.

Abbildung 8: Zwei Autoren haben diese Datei bearbeitet. Dies ist die Finissage Markup Ansicht.
Keine Kommentare:
Kommentar veröffentlichen