Aber von Word 2002, verbesserte es eine Menge, und in Word 2010 wurde wieder aufpoliert und zog in den Mittelpunkt. Das Dokument ist sehr hilfreich, so give it a go.
Wie rufen Document Map
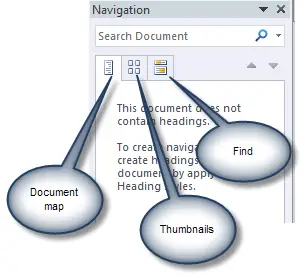
Abbildung 1: Die drei Teile der Navigationsbereich in Word 2010
- In Word 2007 und früheren Versionen: View> Document Map.
- In Word 2010: View> Navigationsbereich. Unter dem Suchfeld befinden sich drei un-named blassen Tasten. Der erste ist der Document Map (wenn Sie darüber fahren, sagt die Schaltfläche "Durchsuchen Sie die Überschriften in Ihrem Dokument"). Siehe Abbildung 1.
- In allen Versionen außer Word 2007: Alt-VD. (Wir haben das alte Tastenkombination in Word 2007, aber es wurde für Word 2010 wieder!)
Was bedeutet der Document Map tun?
Streng genommen, ist es nicht tun. Es sitzt einfach da auf der linken Seite des Bildschirms. Was es Ihnen zeigt, kann jedoch sehr nützlich sein. Es zeigt einen Überblick über das Dokument. Das heißt, es zeigt alle Überschriften in Ihrem Dokument. Sie erhalten zu entscheiden, ob nur die höchsten Ebene Überschriften oder niedrigerer Ebene Rubriken als auch zu zeigen.Wie bekomme Document Map etwas Sinnvolles angezeigt
Um Document Map zu bekommen, um nützliche Überschriften angezeigt, gelten die integrierte Formatvorlagen für Überschriften zu den Überschriften in Ihrem Dokument.Es gibt viele Möglichkeiten , um die Formatvorlagen für Überschriften gelten.
In Word 2007 und Word 2010 auf der Registerkarte Start in der Styles-Galerie, klicken Sie auf die Vorschau für die Überschrift Stil, den Sie anwenden möchten.
In Word 2003 und früheren Versionen ist der einfachste Weg wahrscheinlich um die Styles Combobox auf der Symbolleiste verwenden. (Und wenn Sie die Verwendung von, dass in Word 2007 und Word 2010 können Sie verwendet die Styles Combobox wiederherzustellen dem Quick Access Toolbar.)
Von der Styles Combobox, wählen Sie Überschrift 1 für Ihre Überschriften, Überschrift 2 für Sub-Überschriften und Überschrift 3 für kleinere Überschriften, und so weiter.
So verwenden Sie die Document Map um Ihr Dokument schnell bewegen
Wenn Sie auf eine Überschrift in der Dokumentstruktur, wird der Cursor auf die Überschrift zu springen. Das gibt Ihnen eine wirklich schnelle Weg, um das Dokument zu navigieren.So verwenden Sie die Document Map zu sehen, wo Sie in einem Dokument
Wenn Sie ein wirklich großes Dokument haben, ist es manchmal einfach zu bekommen "verloren". Sie können eine Seite mit Text, aber es ist schwer zu wissen, wo Sie in dem Dokument befinden.Document Map ist ein guter Weg, um dieses Problem zu lösen. Wie Sie rund um Ihr Dokument zu verschieben, wird der Document Map markieren Sie den aktuellen Kurs.
Zum Beispiel, wie in Abbildung 1, kann ich sehen, dass sich der Cursor in dem Abschnitt mit der Überschrift "Balloons" ist. In Abbildung 2, kann ich sehen, dass sich der Cursor in dem Abschnitt "Sea Transport" ist.
So steuern Sie die Anzahl der Ebenen, die Document Map zeigt
Es gibt zwei Steuerelemente zur Verfügung:- Sie können bestimmen, wie viele Ebenen von Überschriften die Document Map angezeigt. In einen leeren Bereich des Document Map rechten Maustaste, und wählen Sie, wie viele Ebenen Sie anzeigen möchten. Siehe Abbildung 1.
- Sie können erweitern oder zu reduzieren einzelnen Rubriken, indem Sie auf den Plus-und Minuszeichen neben den Überschriften. Siehe Abbildung 2.
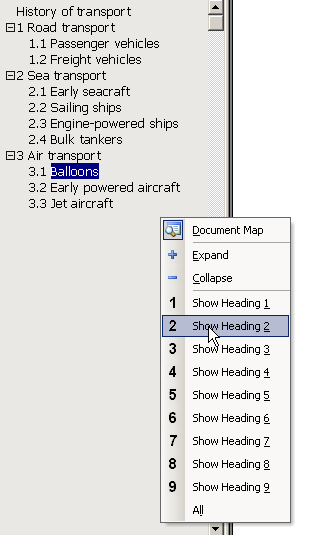 Abbildung 1: In Word 2007 und früheren Versionen, um die Anzahl der Ebenen in Document Map angezeigt kontrollieren, in freien Platz in der Document Map mit der rechten Maustaste und wählen Sie Ihre bevorzugte Niveau. Dies ist der Document Map von Word 2003. Word 2007 ist ähnlich.
Abbildung 1: In Word 2007 und früheren Versionen, um die Anzahl der Ebenen in Document Map angezeigt kontrollieren, in freien Platz in der Document Map mit der rechten Maustaste und wählen Sie Ihre bevorzugte Niveau. Dies ist der Document Map von Word 2003. Word 2007 ist ähnlich. 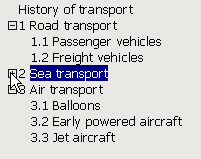 Abbildung 2: Ein-oder Ausblenden einzelner Positionen durch einen Klick auf den Plus-und Minus-Zeichen neben den Überschriften. Dies ist Word 2003. Word 2007 ist ähnlich.
Abbildung 2: Ein-oder Ausblenden einzelner Positionen durch einen Klick auf den Plus-und Minus-Zeichen neben den Überschriften. Dies ist Word 2003. Word 2007 ist ähnlich. Wie um das Format des Textes in der Document Map ändern
In Word 2007 und früheren Versionen, Text in der Document Map ist im Stil Document Map angezeigt. Ändern der Document Map-Stil an Ihre Bedürfnisse anzupassen. Ich finde, dass 10pt Tahoma gut funktioniert. Dieses Feature wurde aus Word 2010 entfernt.So ändern Sie die Breite der Document Map
Bewegen Sie sich über die vertikale Trennlinie zwischen den Document Map aus dem Text. Ziehen Sie nach links oder rechts, um Ihre Bedürfnisse anzupassen. Siehe Abbildung 3.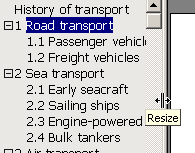 Abbildung 3: Zeigen Sie auf den vertikalen Balken auf der rechten Seite
der Document Map und ziehen, um die Breite der Document Map ändern.
Abbildung 3: Zeigen Sie auf den vertikalen Balken auf der rechten Seite
der Document Map und ziehen, um die Breite der Document Map ändern. So verwenden Sie die Document Map in Word 2010
Die Document Map hat in Word 2010 geändert werden (Abbildung 4). Es ist nicht einmal offiziell das Document Map nicht mehr, aber da sie nicht über einen neuen Namen, scheint es sinnvoll zu halten mit den alten.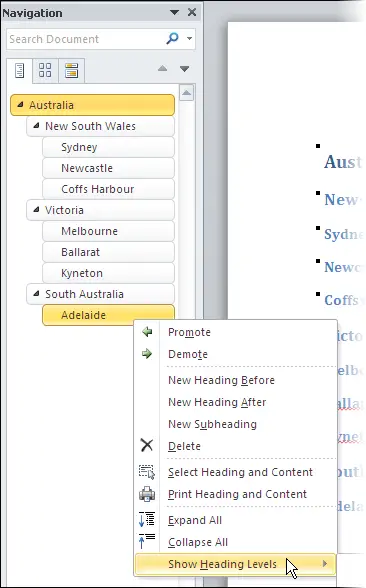
Abbildung 4: Die Document Map in Word 2010 zeigt das Kontextmenü, wenn Sie mit der rechten Maustaste eine Überschrift. Beachten Sie, dass in Word 2010 müssen Sie mit der rechten Maustaste eine Überschrift.
Es teilt sich nun das neue "Navigation Pane" mit einem Panel zum Suchen und eine für Thumbnails.
(Außer sie nicht aufgerufen Suchen und Thumbnails mehr entweder, aber,
wie der Document Map sie nicht mit neuen Namen zu verwenden, da die
alten Namen sinnvoll erscheint.)
Es Gutes über die Änderungen: - Best of all: Ich kann eine Überschrift in der Dokumentstruktur und die Überschrift, und alle Absätze des Textes "unten" es ziehen, bewegen wird.
- Der alte pre-Word 2007 Tastenkombination Alt-VD wurde wiederhergestellt. So kann ich öffnen Sie das neue Dokument Karte mit der Tastenkombination ich für ein Jahrzehnt oder mehr verwendet haben.
- Word nicht mehr Vermutungen über das, was in der Document Map zeigen. Es zeigt Absätzen ausschließlich auf jedem Absatz der Gliederungsebene basiert.
- Es zeigt viel weniger Gehalt als die alte. Es ist schön, aber da die Überschriften in kleinen Tasten sind, nimmt jeder eine Menge mehr Platz. Wir verlieren 40% bis 50% des Inhalts im Vergleich zu Word 2007 (die kleinere Bildschirmauflösung, desto größer ist der Hit).
- Um die Anzahl der Überschriften-Ebenen im Dokument angezeigten Karte zu verändern erfordert eine weitere Bewegung der Maus als die alte Version. Einen weiteren Mausbewegung in diesem Fall ist eine Änderung von 2 bis 3, oder eine Verringerung der Produktivität von 50%.
Bugs Herausforderungen Ärgernisse Bugs
Es gibt mehrere Probleme mit Document Map: - Document Map nicht zeigen Überschriften, die in den Tabellen sind. Ich finde das wirklich ärgerlich. Es ist ein bekannter Fehler, der von der "neuen" Document Map of Word 2010 vererbt wurde. Ich denke, es wird nicht in absehbarer Zeit behoben.
- Document Map nicht zeigen Überschriften, die in Textfeldern sind. Auch die "neue" Document Map of Word 2010 nicht Überschriften in einem Textfeld angezeigt. Bis Word 2007, hat Text in einem Textfeld nicht in der Tabelle der Inhalt angezeigt. So waren wir wahrscheinlich nicht um eine Überschrift in einem Textfeld setzen. Seit dieser Fehler wurde behoben, können wir Überschriften in einem Textfeld setzen, und es ist das einzige straight-forward Weg, um Text über ein Bild legen. So das Scheitern des neuen Dokuments Karte Überschriften zeigen, ist besonders irritierend.
- Document Map wird nicht angezeigt Nummerierung auf einer Position, die unmittelbar auf eine harte Seitenumbruch. Es gibt eine Lösung für dieses Problem: Stopp über Einfügen> Umbruch> Seitenumbruch oder Einfügen> Seitenumbruch. Verwenden Sie stattdessen das Dialogfeld Absatz. Um den Absatz Dialog:
- In Word 2003 oder früher: Format> Absatz
- In Word 2007 oder Word 2010: Auf der Registerkarte Start auf den Dialogfeld-Launcher in der Gruppe Absatz (das Dialogfeld-Launcher ist die kleine Pfeil an der rechten unteren Ecke der Gruppe).
- In Word 2007 und früheren Versionen, manchmal das Document Map entscheidet, winzigen, unleserlichen Typs anzuzeigen. Es ist ein bekannter Bug. Die Lösung ist, schalten Sie zum Anzeigen und dann wieder zurück zu skizzieren. Das heißt:
- In Word 2003 und früher: View> Outline View, View> Print Layout)
- In Word 2007: Ansicht> Gliederung. Auf der Gliederung Registerkarte, klicken Sie auf Schließen Outline View-Taste.
- Für Entwickler: Wenn Sie ein Dokument an ein Schema, mit XML-Tags markiert haben, dann wird die XMLSelectionChange Ereignis nicht ausgelöst, wenn ein Nutzer auf eine Überschrift in der Dokumentstruktur, dass die Ergebnisse in die Einfügemarke aus einer XML-Tag zum anderen . Das ist sehr enttäuschend, aber es gibt nichts, was wir dagegen tun können. Auf der anderen Seite, anhand von Dokumenten mit XML-Tags versehen ist unwahrscheinlich, dass in der Zukunft wichtig, da Microsoft musste das XML-Markup-Funktion aus Word zu entfernen , wenn sie in den USA verkauft. Das ist enttäuschend, auch.
Für die Neugierigen oder frustriert: Wie funktioniert Wort entscheiden, was in Document Map angezeigt werden?
Word 2007 und früheren Versionen
Word zeigt Absätzen im Dokument Karte nach der Gliederungsebene des Absatzes. Sie können die Gliederungsebene eines einzelnen Absatz, indem Sie Format> Absatz auf und Ändern der Gliederungsebene. Oder können Sie Gliederungsansicht die Gliederungsebene eines Absatzes zu ändern.Weitere sinnvoll, kann die Gliederungsebene aus dem Stil, den Sie anwenden, um Ihren Text abgeleitet werden. Der integrierte Formatvorlagen für Überschriften haben ihre Gliederungsebene fixiert (Überschrift 1 hat Gliederungsebene 1, Überschrift 2 hat Gliederungsebene 2 und so weiter). Wenn Sie einen benutzerdefinierten Stil erstellen, können Sie ändern es die Gliederungsebene Sie haben.
Wenn Ihr Dokument Text mit entsprechenden Gliederungsebenen wird Document Map verwenden diese Gliederungsebenen. Wenn Word nicht finden können jeden beliebigen Text mit entsprechenden Gliederungsebenen, dann in Word 2007 und früheren Versionen, wird Word erraten. (In Word 2010, Word nicht mehr Vermutungen. Hooray!)
Sie können testen, dieses Verhalten zu sich selbst, um zu sehen, was für ein Durcheinander Word kann machen, wenn es Vermutungen <g>. Um dies zu tun, gehen Sie folgendermaßen vor:
- Schalten Sie Document Map.
- Erstellen Sie ein neues Word-Dokument.
- Kopieren Sie den folgenden Text in Ihr Dokument: Eine kleine Textzeile
Der schnelle braune Fuchs springt über den faulen Hund. Der schnelle braune Fuchs springt über den faulen Hund.
Eine weitere kurze Linie
Der schnelle braune Fuchs springt über den faulen Hund. springt über den faulen Hund.
Paar Worte hier
Der schnelle braune Fuchs springt über den faulen Hund. Der schnelle braune Fuchs springt über den faulen Hund. - Schalten Sie Document Map.
- Klicken Sie innerhalb des fetten Ziffern und tun Format> Absatz die Gliederungsebene zu inspizieren.
Da niemand will jemals Wort zu erraten, stellen Sie sicher gelten entsprechenden Stile (die entsprechenden Gliederungsebenen haben), um Ihren Text. Dann werden Sie die Kontrolle, was zeigt in Document Map.
Word 2010
Word zeigt Text in der Document Map ganz auf die Gliederungsebene des Absatzes. Es ist nicht zu erraten.
Acknowledgement
Fellow MVP Klaus Linke war das Problem mit dem fehlenden Überschrift Nummerierung Document Map.
Keine Kommentare:
Kommentar veröffentlichen