
Abbildung 1: Vermeiden Sie den Menübefehl Einfügen> Seite Break-Funktion
Mit dem Zeilen-und Seitenumbruch auf die Registerkarte Absatz Dialog
Die meisten Paginierung Optionen sind in der Absatz-Dialog gefunden. Um das Dialogfeld Absatz zu sehen, auf der Registerkarte Start, klicken Sie auf das Dialogfeld-Launcher in der Gruppe Absatz (Abbildung 2). Sie können die meisten Paginierung mit den Optionen auf der Zeilen-und Seitenumbruch Registerkarte (Abbildung 3).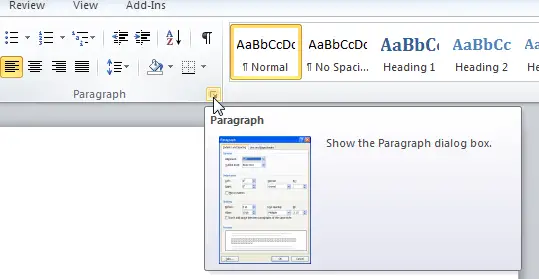
Abbildung 2: Um die Absatz-Dialog sehen, auf der Registerkarte Start, klicken Sie auf das Dialogfeld-Launcher in der Gruppe Absatz
Ich möchte einen Seitenumbruch zwischen zwei Absätzen verhindern
Klicken Sie in der früheren Absatzes ein. Im Dialogfeld Absatz auf der Zeilen-und Seitenumbruch Registerkarte, wählen Sie "Bleib mit den next".Diese Option übersetzt "Bewahren Sie diese Nummer auf der gleichen Seite wie der nächste Abschnitt".
Diese Option ist ideal für Absätze, die eine Aufzählung einzuführen.
In den meisten Vorlagen sind in vielen verschiedenen Stilen auf "mit der nächsten Halten". Standardmäßig werden alle Formatvorlagen für Überschriften, zum Beispiel, sind auf "mit der nächsten Keep", so wird es nie ein Seitenumbruch unmittelbar nach einer Überschrift sein.
Wenn Sie sich bewerben "mit der nächsten Keep" zu viele Absätze in einer Reihe, und wenn Word nicht passen kann das gesamte Material auf einer Seite, Word wird schließlich fügen Sie einen Seitenumbruch. So verwenden nur "mit Kii next", wo Sie es brauchen.
Ich will nicht einen Seitenumbruch innerhalb eines Absatzes
Klicken Sie in den Absatz. Im Dialogfeld Absatz auf der Zeilen-und Seitenumbruch Registerkarte, aktivieren Sie die "Keep Zeilen zusammenhalten"-Option.Dieser übersetzt "Halten Sie alle Zeilen in diesem Absatz auf der gleichen Seite."
Ich will immer ein bestimmtes Absatz am Anfang einer Seite zu starten
Wenn Sie eine gut ausgebaute Vorlage sind, sollte es wenig Bedarf für diese sein. Aber sehr selten, müssen Sie möglicherweise zwingen ein Absatz am Anfang einer Seite zu beginnen. Klicken Sie in den Absatz. Im Dialogfeld Absatz auf der Zeilen-und Seitenumbruch Registerkarte, aktivieren Sie die "Page Break before"-Option.Dies sagt Word, die Sie diesen Absatz am Anfang einer Seite zu starten, egal was wollen. Diese Methode hat nicht die gleiche schlechte Nebenwirkungen zwingen einen Seitenumbruch nach Einfügen> Seitenumbruch.
Ich will nicht einen Seitenumbruch in der Mitte eines Tisches
Wählen Sie alle in der Tabelle mit Ausnahme der letzten Zeile. Im Dialogfeld Absatz auf der Zeilen-und Seitenumbruch Registerkarte ticken "Bleib mit den next".Ich will nicht von Zeilen in einer Tabelle auf der Seite zu brechen
Sie können nicht verhindern Tabellenzeilen brechen aus dem Dialogfeld Absatz, müssen Sie die Eigenschaften der Tabelle gesetzt, nicht Absatz Eigenschaften. Wählen Sie die gesamte Tabelle. Auf dem Tisch Werkzeuge Registerkarte Layout auf Eigenschaften. Auf der Registerkarte Zeile, un-Kästchen "in der Zeile zulassen Seiten zu brechen"-Box.Recap: Um Paginierung steuern, verwenden Sie diese Steuerelemente:
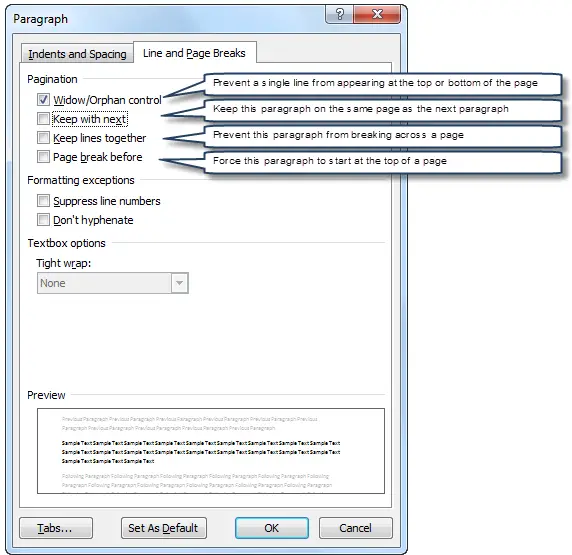
Abbildung 3: Optionen im Zeilen-und Seitenumbruch auf der Registerkarte Absatz Dialog
Fügen Paginierung Tasten auf der Symbolleiste für den Schnellzugriff oder dem Menüband
Es gibt drei Schaltflächen, die Sie auf die Symbolleiste für den Schnellzugriff in Word 2007 oder Word 2010 oder einer benutzerdefinierten Gruppe auf der Multifunktionsleiste in Word 2010 hinzuzufügen:- Para Keep Lines Together
- Para With Next Halten
- Para Seite vor Bruch
Die mit der nächsten Taste Halten zeigt Ihnen sogar den Status der aktuell ausgewählten Absatz. Ich habe jetzt routinemäßig gestellt, dass auf der Symbolleiste für den Schnellzugriff, neben dem Styles Combobox . Abbildung 4 zeigt, was diese, wie in Word 2007 aussieht.

Abbildung 4: Die Symbolleiste für den Schnellzugriff in Word 2007 zeigt die Styles Combobox und die Mit Schaltfläche Weiter Halten
Keine Kommentare:
Kommentar veröffentlichen