Willkommen in der Word-Multifunktionsleiste!
Microsoft Word 2007 und Word 2010 nicht über die Symbolleisten am oberen Rand des Bildschirms, dass wir alle vertraut sind. Symbolleisten wurden durch die Multifunktionsleiste ersetzt.Diese Seite beschreibt, wie Sie die Multifunktionsleiste verwenden und wie es aus den Symbolleisten unterscheidet sind wir alle gewohnt sind.
Wenn Sie nicht sicher sind, welche Version von Microsoft Word haben sind, finden Welche Version von Word habe ich? .
Die Multifunktionsleiste ist zweidimensional
In früheren Versionen von Word, hatten wir eindimensionale Symbolleisten (auch als Befehl Bars bekannt). Buttons Sa entlang einer Symbolleiste in einer geraden Linie (Abbildung 1).
Abbildung 1: Symbolleisten in Word 2003
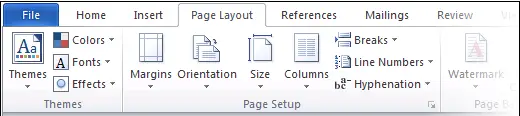
Abbildung 2: Ein Teil der Registerkarte Seitenlayout in Word 2010
Die Multifunktionsleiste hat viele verschiedene Arten von Tasten und Knöpfen und wählt
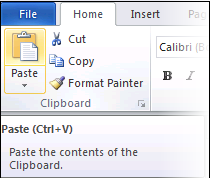
Abbildung 3: Die Paste-Steuerelement ist ein Split-Taste. Als ich über die obere Hälfte der Paste Steuerelement fahren, macht der Tooltip klar, dass dies eine Schaltfläche ist.
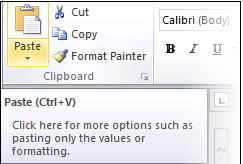
Abbildung 4: Wenn ich über die untere Hälfte der Paste Steuerelement fahren, ich kann sehen, dass, wenn ich die untere Hälfte auf, ich werde ein Menü
Es gibt auch Boxen, wo Sie einen Wert direkt in das Ribbon eingeben können.
Halten Sie Ausschau nach Split Tasten (Abbildung 3 und Abbildung 4). Wenn Sie über einen Split-Taste schweben sehen Sie horizontale Linie Aufspaltung den großen Button in zwei Teile. Die obere Hälfte ist eine Schaltfläche. Die untere Hälfte arbeitet als Menü.
Die Multifunktionsleiste ist in Registerkarten unterteilt
Einer der größten Unterschiede zwischen altmodischen Symbolleisten und die neumodischen Ribbon ist, dass die Band in Registerkarten aufgeteilt. In Word, zeigen sieben Registerkarten standardmäßig: Home, Einfügen, Seitenlayout, Verweise, Mailings, Bewertung und Ansicht. Darüber hinaus können Sie die Registerkarte Entwicklertools, und Sie können eine Registerkarte Add-Ins zu sehen.Wenn Sie eine Vorlage öffnen oder ein Add-in erstellt in Word 2003 oder vor, die eine benutzerdefinierte Symbolleiste hat, werden Sie sehen, dass so etwas benutzerdefinierte Symbolleiste auf der Registerkarte Add-Ins. Die Registerkarte Add-Ins nicht machen einen sehr guten Job Anzeige der old-style-Symbolleiste. Und Word 2010 macht es noch weniger gut als Word 2007. Aber es ist besser als nichts.
Extra "Contextual" Registerkarten angezeigt zu besonderen Anlässen
"Contextual Tabs" erscheinen und verschwinden wie Sie arbeiten. Wenn Sie in einer Tabelle, erscheinen zwei zusätzliche Table Tools Registerkarten: eine für Design und eine für Layout (Abbildung 5). Du wirst sehen, wie kontextbezogenen Tools, wenn Sie auf ein Bild klicken, bearbeiten eine Kopf-oder Fußzeile, oder klicken Sie in einem Textfeld.Watch out für diesen Registerkarten, weil sie die Steuerelemente, die Sie brauchen, um Elemente wie Tabellen, Bilder und Textfelder formatieren enthalten.
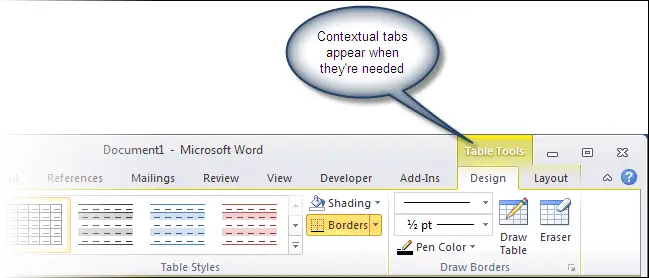
Abbildung 5: Die Tabelle Werkzeuge kontextabhängige Registerkarte erscheint, wenn Sie innerhalb einer Tabelle
Tabs werden in Gruppen eingeteilt
Jede Registerkarte verfügt über mehrere Gruppen. Der Name der Gruppe ist unter den Steuerungen in dieser Gruppe. Zum Beispiel in Abbildung 5 sehen Sie die Tabelle Styles und Draw Borders Gruppen.Die Multifunktionsleiste expandiert und kontrahiert, um den verfügbaren Platz
Die Multifunktionsleiste expandiert und kontrahiert, um das Fenster, in dem es angezeigt wird passen.Auf einem kleinen Monitor, oder wenn der Benutzer auswählt, auf ein kleines Fenster verwenden:
- kleinen Tasten kann anstelle der Großen angezeigt werden
- Text auf Schaltflächen kann entfernt werden, so dass nur Bilder
- können ganze Gruppen zu einer einzigen Taste reduziert werden
- in einigen speziellen Fällen (und nicht zur Verfügung stehen Entwicklern für benutzerdefinierte Registerkarten) eine Reihe von drei Tasten kann horizontal und verbreiten reduziert auf eine Reihe von zwei Tasten.
Die Bilder der Abbildung 6 zeigt die Registerkarte Start in Word 2007 an vier verschiedenen Bildschirmgrößen. Sie können sehen, dass die Gruppe Zwischenablage (ganz links), ändert sich die Bildschirmauflösung größer wird. Die Schriftart, Absatz, Styles und Gruppen bearbeiten alle ändern in leicht unterschiedlicher Weise.
Verwenden Sie den Schieberegler unter den Bildern, den Unterschied zwischen den Displays zu sehen.

Abbildung 6.1 Registerkarte Start in Word 2007 auf einem Monitor mit einer Bildschirmauflösung von 800 x 600. Dies ist ein typisches alten Projektor Größe.

Abbildung 6.2 Registerkarte Start in Word 2007 auf einem Monitor mit einer Bildschirmauflösung von 1024 x 768 Pixel. Dies ist ein typisches altes Laptop-Größe.

Abbildung 6.3 Die Registerkarte Start in Word 2007 auf einem Monitor mit einer Bildschirmauflösung von 1280 x 1024. Dies ist ein typisches eines alten 4:3 (dh nicht Widescreen) Desktop-Monitor.

Abbildung 6.4 Die Registerkarte Start in Word 2007 auf einem Monitor mit einer Bildschirmauflösung von 1920 x 1200. Dies ist typisch für eine newish großen Breitbild-Monitor.
Das allgemeine Aussehen im Wesentlichen in Word 2010 geändert
Das allgemeine Aussehen von Word 2010 ist viel ruhiger und abgeschwächte verglichen mit Word 2007 (Abbildung 7).
Abbildung 7.1 Die Registerkarte Start in Word 2010 auf einem Monitor mit einer Bildschirmauflösung von 1280 x 1024.

Abbildung 7.2 Die Registerkarte Einfügen in Word 2010 auf einem Monitor mit einer Bildschirmauflösung von 1280 x 1024.

Abbildung 7.3 Die Registerkarte Seitenlayout in Word 2010 auf einem Monitor mit einer Bildschirmauflösung von 1280 x 1024.

Abbildung 7.4 Die Registerkarte Ansicht in Word 2010 auf einem Monitor mit einer Bildschirmauflösung von 1280 x 1024.
Sie können der Multifunktionsleiste Farbschema
Wenn Sie Word 2007 sind und es scheint überwältigend, versuchen Sie das Farbschema der eher neutral 'Silver' Farbe.Um das Farbschema in Word 2007 ändern: Klicken Sie auf die runde Office (Pizza)-Taste. Klicken Sie auf Word-Optionen. Auf der Registerkarte Häufig, wählen Sie ein Farbschema. Es gibt drei Farben zur Auswahl: Blau, Silber und Schwarz. Der Standardwert ist Blau.
Um das Farbschema in Word 2010 ändern: Klicken Sie auf das blaue Quadrat Schaltfläche Datei. Klicken Sie auf Optionen. Auf der Registerkarte Häufig, wählen Sie ein Farbschema. Es gibt drei Farben zur Auswahl: Blau, Silber und Schwarz. Der Standardwert ist Silber.
Keine Kommentare:
Kommentar veröffentlichen