Typ, Backspace und Löschen
In Microsoft Word, erstellen Sie Dokumente, indem Sie sie. Zum Beispiel, wenn Sie einen Bericht erstellen möchten, öffnen Sie Microsoft Word und dann mit der Eingabe beginnen.
Sie haben nichts zu tun, wenn Sie Ihren Text das Ende einer Zeile, und
Sie möchten zu einem neuen Line-Microsoft Word bewegen sich automatisch
bewegt Ihren Text in eine neue Zeile. Wenn Sie einen neuen Absatz beginnen möchten, drücken Sie die Eingabetaste. Microsoft Wort erzeugt eine Leerzeile, um den Beginn eines neuen Absatzes anzeigen. Zu kapitalisieren, halten Sie die Shift-Taste gedrückt, während Sie tippen den gewünschten Buchstaben zu kapitalisieren. Wenn Sie einen Fehler machen, können Sie löschen, was Sie eingegeben haben und geben Sie dann Ihre Korrektur. Sie können die Backspace-Taste löschen. Jedes Mal, wenn Sie die Rücktaste, Microsoft Word löscht das Zeichen, das die Einfügemarke vorausgeht. Das Einsetzen ist der Punkt, an dem Sie Ihren Mauszeiger befindet. Sie können auch löschen Text mit der Entf-Taste. Zuerst wählen Sie den Text, den Sie löschen möchten, dann drücken Sie die Entf-Taste.
Übung 1
Art und Backspace
- Geben Sie den folgenden Satz:
Joe hat ein sehr großes Haus. - Löschen Sie das Wort "Haus". Entweder mit den Pfeiltasten oder der Maus den Cursor zwischen der Periode und dem "e" in "Haus".
- Drücken Sie die Backspace-Taste, bis das Wort "Haus" wird gestrichen.
- Geben Boot. Der Satz sollte jetzt lauten:
"Joe hat einen sehr großen Boot."
Löschen
Löschen Sie das Wort "sehr" aus dem Satz, den Sie gerade eingegeben haben.- Wählen Sie das Wort "sehr". Sie können den Cursor vor das "v" legen Sie das Wort "sehr", drücken und halten Sie die Umschalttaste gedrückt, und drücken Sie dann die rechte Pfeiltaste, bis das Wort "sehr" markiert ist.
- Drücken Sie die Entf-Taste. Der Satz sollte jetzt lauten:
"Joe hat einen großen Boot."
Einfügen und Überschreiben
Während der Erstellung Ihres Dokuments, können Sie feststellen, Sie brauchen, um Text-place neuen Text zwischen den bestehenden Text einzufügen. Angenommen, Sie den Satz eingeben, "Joe hat einen großen Boot." Nach der Eingabe ist, Sie sich entscheiden, um den Satz zu "Joe zu ändern wurde ein großen blauen Boot. "Mit Microsoft Word, Einfügen ein Wort, Satz oder sogar mehrere Absätze ist einfach.Alternativ können Sie überschreiben Text ersetzen alten Text durch neuen Text. Zum Beispiel: Angenommen, Sie geben den Satz: "Joe hat einen großen blauen Boot." Nach der Eingabe ist, Sie sich entscheiden, um den Satz zu ändern, um "Joe hat eine große graue Boot." Mit Microsoft Word, Überschreiben das Wort blau mit dem Wort Grau ist auch einfach. Bevor Sie zum Einfügen oder überschreiben versuchen, sollten Sie den Modus sind Sie im Einfügen oder Überschreiben. Sie mit der rechten Maustaste auf die Statusleiste und verwenden Sie dann das Anpassen Status Bar Menü, um das Einfügen / Überschreiben-Taste auf der Statusleiste platzieren. Anschließend können Sie die Insert / Overtype Taste, um zwischen Einfügen und Überschreiben-Modus umzuschalten. Wenn Sie im Insert-Modus befinden, können Sie Text einfügen. Wenn Sie in Überschreibmodus sind, können Sie überschreiben Text. Standardmäßig ist Microsoft Word in der Insert-Modus.
ÜBUNG 2
Platzieren der Insert / Overtype Taste auf der Statusleiste
- Rechten Maustaste auf die Statusleiste. Das Anpassen der Statusleiste angezeigt.
- Klicken Overtype. Das Einfügen / Überschreiben Taste erscheint in der Statusleiste.
- Wenn das Wort Insert erscheint auf der Statusleiste, sind Sie in den Einfügemodus.
- Wenn das Wort Overtype erscheint auf der Statusleiste auf das Wort überschreiben und es ändert sich einfügen, wodurch sich Word-Modus einfügen.
Einfügen
Vergewissern Sie sich im Einfügemodus, bevor Sie fortfahren. Du wirst das Wort "blau" zwischen den Wörtern "groß" und legen Sie "Boot".- Platzieren Sie den Cursor nach dem Leerzeichen zwischen den Wörtern "groß" und "Boot".
- Geben Sie das Wort blau.
- Drücken Sie die Leertaste, um ein Leerzeichen einzufügen.
- Der Satz sollte jetzt lauten:
"Joe hat einen großen blauen Boot."
Überschreiben
Sie können geben Sie über den aktuellen Text (ersetzen Sie den aktuellen Text mit neuem Text) im Überschreibmodus. Gehen Sie folgendermaßen vor, um den Überschreibmodus ändern.- Klicken Sie auf "Einfügen" in der Statusleiste. Das Wort einfügen Änderungen Überschreiben.
- Platzieren Sie den Cursor vor dem Buchstaben "b" in "blau".
- Geben Sie das Wort grau.
- Der Satz sollte jetzt lauten:
"Joe hat eine große graue Boot."
Fett, kursiv und unterstrichen
Bei der Erstellung eines Dokuments, müssen Sie bestimmte Wörter oder
Phrasen durch Fettschrift, Unterstreichungen, oder Kursivschrift
hervorheben. Außerdem erfordern bestimmte grammatikalische Konstrukte, dass Sie fett, unterstrichen oder kursiv. Sie können fett, unterstrichen und kursiv, wenn Sie Word.
Sie können auch kombinieren diese Features mit anderen Worten, können
Sie fett, unterstrichen und kursiv ein einzelnes Stück Text. Wenn Sie eine Aufgabe in Microsoft Word ausführen müssen, können Sie in der Regel aus mehreren Methoden wählen. Die Übungen, die Ihnen zeigen, wie fett folgen, unterstrichen oder kursiv mit vier verschiedenen Methoden: mit der Trägerrakete, die Multifunktionsleiste, die Mini-toolbar/context Menü und die Tastatur.
ÜBUNG 3
Geben Sie den folgenden genau wie dargestellt. Denken Sie daran, drücken Sie die Enter-Taste startet einen neuen Absatz. Drücken Sie die Taste am Ende von jeder der folgenden Zeilen, um einen neuen Absatz zu beginnen Eingabetaste.
Launcher: Bold kursiv unterstreichen diese Worte. Alle drei Regular
Ribbon: Bold kursiv unterstreichen diese Worte. Alle drei Regular
Mini Toolbar: Bold kursiv Regular
Keys: Bold kursiv unterstreichen diese Worte. Alle drei Regular
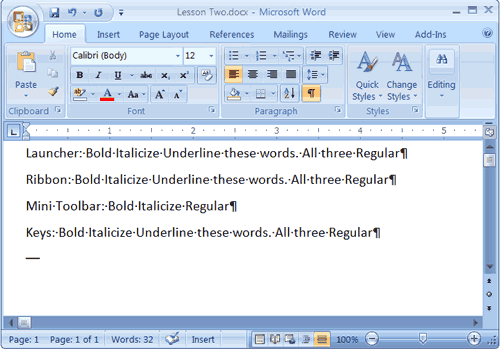
Ihr Bildschirm sollte so aussehen wie die hier gezeigten.
Bold mit dem Dialog Box Launcher
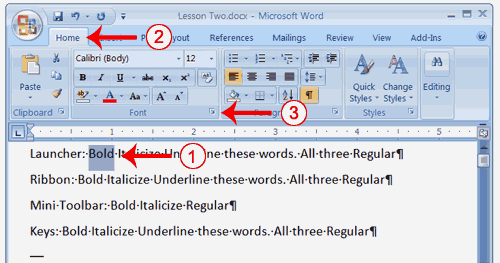
- Auf der Zeile, die mit Launcher beginnt, wählen Sie das Wort "Fett". Sie können den Cursor vor dem Buchstaben "B" in place "Bold". Drücken Sie die Shift-Taste gedrückt, dann drücken Sie die rechte Pfeiltaste, bis das ganze Wort markiert ist.
- Wählen Sie die Registerkarte Start.
- Klicken Sie auf das Dialogfeld Startprogramm in der Gruppe Schriftart. Das Dialogfeld Schriftart wird angezeigt.
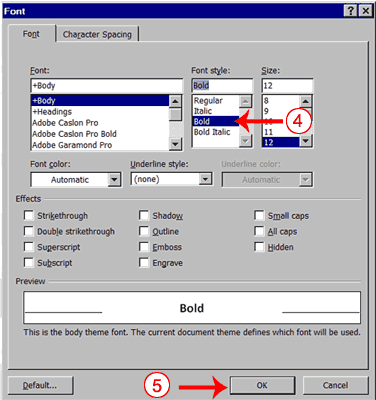
- Klicken Sie auf Fett in der Font Style Box.
Hinweis: Sie können die Wirkung Ihrer Aktion in der Vorschau-Fenster zu sehen. Um den kühnen entfernen, klicken Regular. - Klicken Sie auf OK, um das Dialogfeld zu schließen.
- Klicken Sie irgendwo in den Textbereich, um die Markierung zu entfernen. Sie haben fett das Wort fett.
Alternative Methode-Bold mit der Multifunktionsleiste
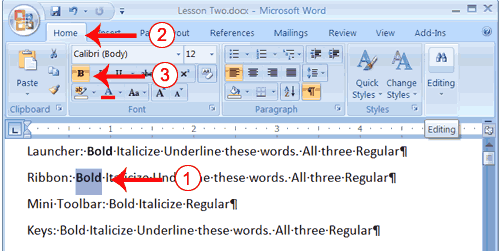
- Auf der Zeile, die mit "Ribbon", wählen Sie das Wort "Fett". Sie können den Cursor vor dem Buchstaben "B" in place "Bold". Drücken Sie die Shift-Taste gedrückt, dann drücken Sie die rechte Pfeiltaste, bis das ganze Wort markiert ist.
- Wählen Sie die Registerkarte Start.
- Klicken Sie auf die Schaltfläche Fett
 in der Gruppe Schriftart. Sie haben fett das Wort fett.
in der Gruppe Schriftart. Sie haben fett das Wort fett.
Hinweis: Um die kühne entfernen, können Sie den Text auswählen und klicken Sie dann auf die Schaltfläche Fett wieder.
wieder. - Klicken Sie irgendwo in den Textbereich, um die Markierung zu entfernen.
Alternative Methode - Bold mit dem Mini Toolbar
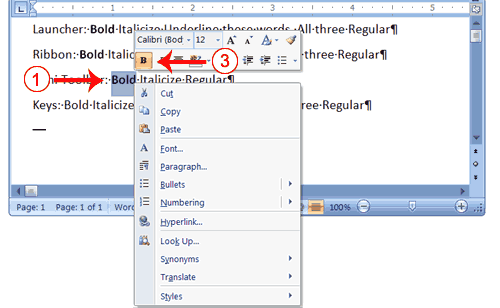
- Auf der Zeile, die mit "Mini Toolbar", wählen Sie das Wort "Fett". Sie können den Cursor vor den Buchstaben "B" in Drücken Sie die Shift-Taste "Bold.", Dann drücken Sie die rechte Pfeiltaste, bis das ganze Wort markiert ist.
- Rechts-Klick. Die Minisymbolleiste wird.
- Klicken Sie auf die Schaltfläche Fett
 . Sie haben fett das Wort fett.
. Sie haben fett das Wort fett.
Alternative Methode-Bold mit Keys
- Auf der Zeile, die mit "Keys", wählen Sie das Wort "Fett". Sie können den Cursor vor dem Buchstaben "B" in place "Bold". Drücken Sie die Shift-Taste gedrückt, dann drücken Sie die rechte Pfeiltaste, bis das ganze Wort markiert ist.
- Drücken Sie Strg + b (halten Sie die Strg-Taste gedrückt, während Sie b).
Hinweis: Um den Bold, drücken Sie Strg + b wieder entfernen. Sie können auch die Formatierung durch Drücken von Strg + Leertaste. - Klicken Sie irgendwo in den Textbereich, um die Markierung zu entfernen.
Kursiv mit dem Dialog Box Launcher
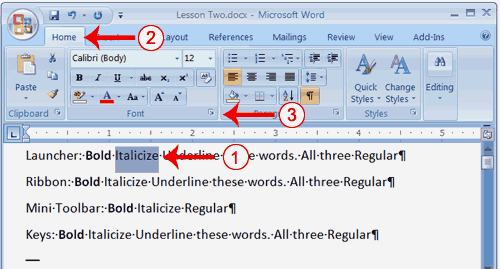
- Auf der Zeile, die mit Launcher beginnt, wählen Sie das Wort "kursiv". Sie können den Cursor vor dem Buchstaben "I" stellen in "kursiv". Drücken Sie die Shift-Taste gedrückt, dann drücken Sie die rechte Pfeiltaste, bis das ganze Wort markiert ist.
- Wählen Sie die Registerkarte Start.
- Klicken Sie auf das Dialogfeld Startprogramm in der Gruppe Schriftart. Das Dialogfeld Schriftart wird angezeigt.
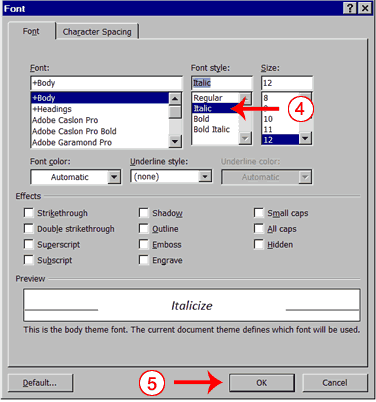
- Klicken Italic in der Font Style Box.
Hinweis: Sie können den Effekt Ihrer Auswahl in der Vorschau-Fenster zu sehen. Um die kursiv zu entfernen, klicken Regular im Font Style Box. - Klicken Sie auf OK, um das Dialogfeld Schriftart zu schließen.
- Klicken Sie irgendwo in den Textbereich, um die Markierung zu entfernen. Sie haben das Wort kursiv kursiv.
Alternate mit der Multifunktionsleiste Method-kursiv
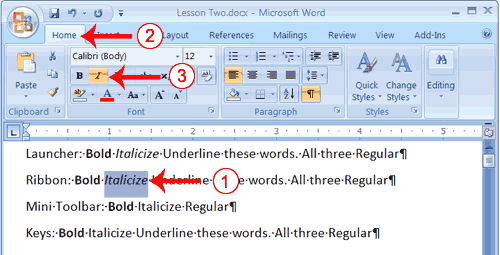
- Auf der Zeile, die mit "Ribbon", wählen Sie das Wort "kursiv". Sie können den Cursor vor dem Buchstaben "I" stellen in "kursiv". Drücken Sie die Shift-Taste gedrückt, dann drücken Sie die rechte Pfeiltaste, bis das ganze Wort markiert ist.
- Wählen Sie die Registerkarte Start.
- Klicken Sie auf die Schaltfläche Kursiv
 auf der Multifunktionsleiste. Sie haben das Wort kursiv kursiv.
auf der Multifunktionsleiste. Sie haben das Wort kursiv kursiv.
Hinweis: Um die kursiv zu entfernen, wählen Sie den Text und klicken Sie auf die Schaltfläche kursiv wieder.
wieder. - Klicken Sie irgendwo in den Textbereich, um die Markierung zu entfernen.
Alternate mit der Mini Toolbar Method-kursiv
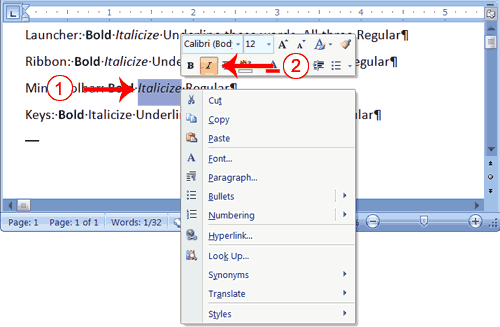
- Auf der Zeile, die mit "Mini Toolbar", wählen Sie das Wort "kursiv". Sie können den Cursor vor dem Buchstaben "I" stellen in "kursiv". Drücken Sie die Shift-Taste gedrückt, dann drücken Sie die rechte Pfeiltaste, bis das ganze Wort markiert ist.
- Rechts-Klick. Die Minisymbolleiste wird.
- Klicken Sie auf die Schaltfläche Kursiv
 . Sie haben das Wort kursiv kursiv.
. Sie haben das Wort kursiv kursiv.
Alternate mit Keys Method-kursiv
- Auf der Zeile, die mit "Keys", wählen Sie das Wort "kursiv". Sie können den Cursor vor dem Buchstaben "I" stellen in "kursiv". Drücken Sie die Shift-Taste gedrückt, dann drücken Sie die rechte Pfeiltaste, bis das ganze Wort markiert ist.
- Drücken Sie Strg + i (halten Sie die Strg-Taste gedrückt, während Sie i).
Hinweis: Um kursiv zu entfernen, drücken Sie Strg + i wieder. Sie können auch die Formatierung durch Drücken von Strg + Leertaste. - Klicken Sie irgendwo im Textbereich entfernen highlighting.You haben kursiv das Wort kursiv.
Unterstrichen mit dem Dialog Box Launcher
Sie können zu unterstreichen, wenn Sie Word. Word bietet Ihnen viele Arten von Unterstreichungen, von denen nach choose.The sind einige der unterstreicht, dass sind verfügbar, wenn Sie das Dialogfeld Startprogramm verwenden: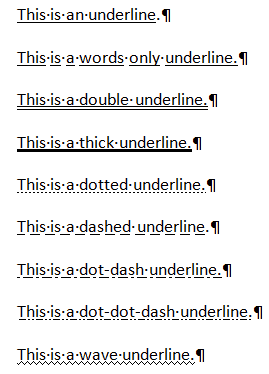
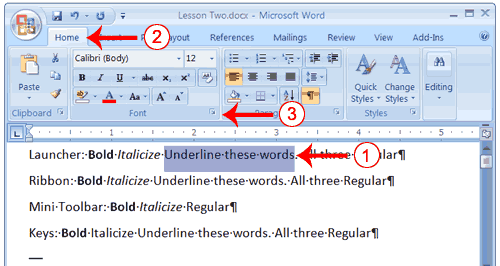
- Auf der Zeile, die mit "Launcher", wählen Sie die Worte "unterstreichen diese Worte."
- Wählen Sie die Registerkarte Start.
- Klicken Sie auf das Dialogfeld Startprogramm in der Gruppe Schriftart. Das Dialogfeld Schriftart wird angezeigt.
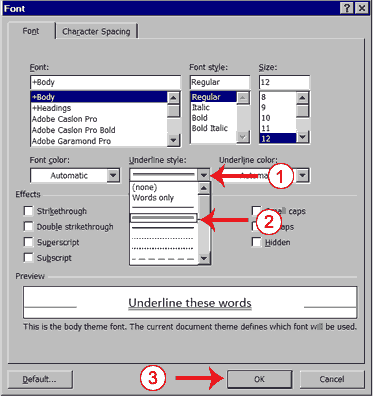
- Im Unterstrichen Feld Formatvorlage, klicken Sie auf den nach unten zeigenden Pfeil, um das Pull-Down-Menü zu öffnen.
- Klicken Sie auf die Art der Unterstreichung die Sie verwenden möchten.
Hinweis: Zum Entfernen einer Unterstreichung, wählen Sie Keine aus dem Pull-Down-Menü. - Klicken Sie auf OK, um das Dialogfeld zu schließen. Das unterstreichen Sie erscheint unter dem Worte.
- Klicken Sie irgendwo in den Textbereich, um die Markierung zu entfernen.
Alternate mit der Multifunktionsleiste Method-Unterstrichen
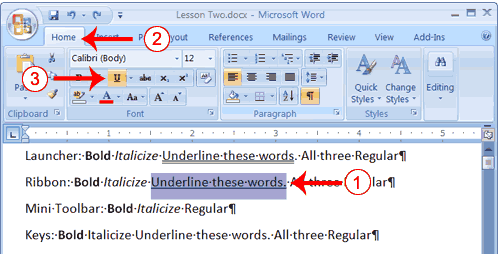
- Auf der Zeile, die mit "Ribbon", wählen Sie die Worte "unterstreichen diese Worte."
- Wählen Sie die Registerkarte Start.
- Klicken Sie auf die Schaltfläche Unterstrichen
 in der Gruppe Schriftart. Alternativ können Sie die Taste Pfeil nach unten
in der Gruppe Schriftart. Alternativ können Sie die Taste Pfeil nach unten  neben der Schaltfläche Unterstrichen
neben der Schaltfläche Unterstrichen  und klicken Sie auf die Art der Unterstreichung zu wählen.
und klicken Sie auf die Art der Unterstreichung zu wählen.
Hinweis: Um die Unterstreichung zu entfernen, klicken Sie auf die Schaltfläche Unterstrichen wieder.
wieder. - Klicken Sie irgendwo in den Textbereich, um die Markierung zu entfernen.
Alternate mit Keys Method-Unterstrichen
- Auf der Zeile, die mit "Keys", wählen Sie die Worte "unterstreichen diese Worte."
- Drücken Sie Strg + u (halten Sie die Strg-Taste gedrückt, während Sie u).
Hinweis: Um die Unterstreichung, drücken Sie Strg + u wieder entfernen. - Klicken Sie irgendwo in den Textbereich, um die Markierung zu entfernen.
Alle drei mit dem Dialog Box Launcher
- Auf der Zeile, die mit "Launcher", wählen Sie die Worte "Alle drei."
- Wählen Sie die Registerkarte Start.
- Klicken Sie auf das Dialogfeld Startprogramm in der Gruppe Schriftart. Das Dialogfeld Schriftart wird angezeigt.
- In der Font Style Box, auf Fett Kursiv.
Hinweis: Sie können den Effekt Ihrer Auswahl in der Vorschau-Fenster zu sehen. So schalten Sie das Fett Kursiv, klicken Regular. - Im Unterstrichen Feld klicken, um die Pull-Down-Menü zu öffnen. Klicken Sie auf die Art der Unterstreichung die Sie verwenden möchten.
Hinweis: Um eine Unterstreichung zu entfernen, wählen Sie Keine aus dem Pull-Down-Menü. - Klicken Sie auf OK, um das Dialogfeld zu schließen.
- Klicken Sie irgendwo in den Textbereich, um die Markierung zu entfernen.
Alternative Methode-All Drei mit der Multifunktionsleiste
- Auf der Zeile, die mit "Ribbon", wählen Sie die Worte "Alle drei."
- Wählen Sie die Registerkarte Start.
- Klicken Sie auf die Schaltfläche Fett
 in der Gruppe Schriftart.
in der Gruppe Schriftart. - Klicken Sie auf die Schaltfläche Kursiv
 in der Gruppe Schriftart.
in der Gruppe Schriftart. - Klicken Sie auf die Schaltfläche Unterstrichen
 in der Gruppe Schriftart.
in der Gruppe Schriftart. - Klicken Sie irgendwo in den Textbereich, um die Markierung zu entfernen.
Alternate Method-alle drei mit Keys
- Auf der Zeile, die mit "Keys", wählen Sie die Worte "Alle drei."
- Drücken Sie Strg + b (fett).
- Drücken Sie Strg + i (kursiv).
- Drücken Sie Strg + u (Unterstrich).
Hinweis: Sie können die Formatierung, indem Sie den Text und drücken Sie Strg + Leertaste zu entfernen. - Klicken Sie irgendwo in den Textbereich, um die Markierung zu entfernen.
Speichern einer Datei und schließen Sie Word
Sie müssen Ihre Unterlagen, wenn Sie sie später wieder aufrufen wollen. Sie können die Option Speichern im Microsoft Office-Menü, um ein Dokument zu speichern. Sie können auch ein Dokument mit Strg + s. Das erste Mal, wenn Sie ein Dokument speichern, erscheint die Dialogfeld Speichern unter. Verwenden Sie die Dialogfeld Speichern unter auf den Ordner, in dem Sie Ihr Dokument zu speichern und geben Ihrem Dokument einen Namen zu finden. Nachdem Sie Ihr Dokument gespeichert haben mindestens einmal, können Sie alle Änderungen, die Sie in Ihr Dokument, indem Sie einfach den Speichern zu speichern, nachdem Sie die Microsoft Office-Schaltfläche klicken.Die folgende Übung zeigt Ihnen, wie Sie die Datei, die Sie gerade erstellt haben und schließen Sie Word speichern. Sie nennen Ihre Datei Lesson Two.
ÜBUNG 4
Speichern einer Datei-Windows Vista:
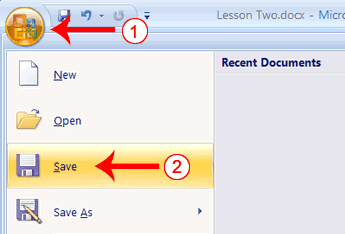
- Klicken Sie auf die Microsoft Office-Schaltfläche. Ein Menü erscheint.
- Klicken Sie auf Speichern. Das Dialogfeld Speichern unter erscheint, wenn Sie Speichern Ihres Dokuments für die erste Zeit.
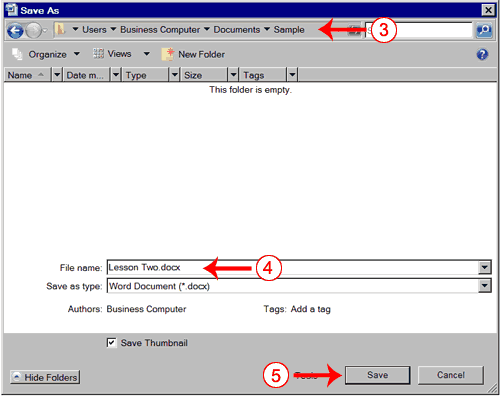
- Verwenden Sie die Adressleiste, um den Ordner, in dem Sie Ihre Datei speichern zu finden.
- Benennen Sie Ihre Datei durch Eingabe Lektion Two.docx im Feld Dateiname ein.
- Klicken Sie auf Speichern.
- Klicken Sie auf die Microsoft Office-Schaltfläche. Ein Menü erscheint.
- Klicken Sie auf Beenden Wort, das in der unteren rechten Ecke des Fensters befindet. Word schließt.
Speichern einer Datei-Windows XP
- Klicken Sie auf die Microsoft Office-Schaltfläche. Ein Menü erscheint.
- Klicken Sie auf Speichern. Das Dialogfeld Speichern unter wird angezeigt, wenn Sie Speichern Ihres Dokuments für die erste Zeit.
- Geben Sie den richtigen Ordner in den Speichern in Box.
- Nennen Sie Ihr Dokument, indem Lesson Two in das Feld Dateiname.
- Klicken Sie auf Speichern.
- Klicken Sie auf die Microsoft Office-Schaltfläche. Ein Menü erscheint.
- Klicken Sie auf Beenden Wort, das in der unteren rechten Ecke des Fensters befindet. Word schließt.
Keine Kommentare:
Kommentar veröffentlichen