Verwenden Sie Tabellen und Tabulatoren Text organisieren, nicht die Leertaste
Dies ist der Text, den wir versuchen zu produzieren sind:
Informationen über dieses Dokument
Charaktere in der Geschichte
|
Ein Fuchs, ein Hund.
|
Action in dieser Geschichte
|
Springen
|
Anzahl der verschiedenen Buchstaben in der Geschichte verwendet
|
26
|
Sie würden Registerkarte einmal und geben Sie "Charaktere in der Geschichte". Dann Registerkarte wieder geben "One Fuchs, ein Hund.". Wenn Sie die Leertaste anstelle der Registerkarte verwendet wird, würde es keinen Unterschied machen, um das endgültige Dokument.
Word macht es ganz anders. Sie können Registerkarten zum Einrichten Text wie diesem, aber es wäre peinlich. Viel einfacher zu erstellen Sie eine Tabelle.
Was ist ein Tisch muss mit Positionierung Text zu tun?
Wenn Sie "Tabelle" zu hören denken Sie wahrscheinlich von etwas, das wie folgt aussieht:| Budget | Tatsächlich | Unterschied | |
| Löhne und Gehälter | $ 20.000 | $ 19.345 | $ 655 |
| Schreibwaren | $ 3.000 | $ 3.125 | ($ 125) |
| Miete und Reinigung | $ 5.200 | $ 5.250 | ($ 50) |
| Sonstige Aufwendungen | $ 1.800 | $ 750 | $ 1.050 |
| Summe der Aufwendungen | $ 30.000 | $ 28.470 | $ 1.530 |
Es gibt zwei große Vorteile der Anordnung Text in einer Tabelle. Die erste ist, dass es wirklich einfach, die Breite der Spalten ändern, was wird bestimmen, wie weit links oder rechts unserem Text positioniert ist auf der Seite. Der zweite ist, dass der Text innerhalb einer Zelle der Tabelle umschließt. Sie haben noch zu arbeiten, wie viel Text auf eine Zeile passen, und wie viel sollte zum nächsten gehen. Word, dass für Sie tun.
So erstellen Sie eine Tabelle, um Ihren Text zu halten
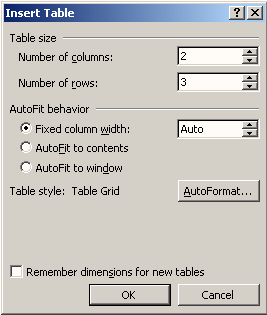
Abbildung 1: Das Dialogfeld Tabelle einfügen in Word 2002 (frühere Versionen wird ein wenig anders aussehen)
In neueren Versionen von Word, aus dem Hauptmenü, wählen Sie Tabelle> Einfügen> Tabelle. In älteren Versionen von Word, aus dem Hauptmenü, wählen Sie Tabelle> Einfügen. Du bist jetzt im Dialogfeld Tabelle einfügen (Abbildung 1).
Sie benötigen zwei Spalten und drei Zeilen.
Wenn Sie eine aktuelle Version von Word haben, stellen Sie sicher, dass Sie Feste Spaltenbreite gewählt, und dass es auf Auto eingestellt. Dies liegt daran, zu diesem Zweck haben wir, selbst zu entscheiden, wie weit die Spalten werden müssen.
Ihre neue Tabelle: Borders und Gitternetzlinien
Wenn Sie auf OK klicken, wird Word einfügen Ihre neue Tabelle.Es gibt zwei Arten von Linien, die Sie um die Zellen von Tabellen sehen. Einige sind Grenzen (Abbildung 2). Grenzen werden sehen, wenn Sie das Dokument drucken. Sie können die Grenzen ihrer Dicke, Farbe und Stil. Oder Sie können sie löschen.

Abbildung 2: Eine neue Tabelle mit Grenzen

Abbildung 3: Eine neue Tabelle ohne Grenzen, zeigt aber Gitternetzlinien. (Gitternetzlinien sind Führer, die nicht gedruckt werden.)
Manchmal, wenn Word fügt eine neue Tabelle wird die Tabelle haben Ränder um alle Zellen (es hängt davon ab, welche Version von Word und wie Ihre Maschine eingerichtet ist). Manchmal wird es keine Grenzen, aber Sie können immer noch die Gitternetzlinien zu sehen. Wie Sie aus diesen Screenshots (Abbildungen 2 und 3) sehen kann, ist es manchmal schwer zu sagen, was was ist.
Ihre neue Tabelle: Was können Sie feststellen?
Es gibt mehrere Dinge zu beachten,.- Es gibt zwei vertikalen Spalten und drei horizontalen Zeilen. Jedes Feld in der Tabelle wird eine Zelle bezeichnet.
- In jeder Zelle gibt es ein Zeichen, wie
 . Es sieht aus wie ein lustiger Kreis mit Speichen, wie ein Stern oder ein mis-shapen Rades. Das ist das End-of-table-cell-Marker. Es ist analog zu ¶, welches das Ende des Absatzes Marker. (Wenn Sie nicht sehen, die
. Es sieht aus wie ein lustiger Kreis mit Speichen, wie ein Stern oder ein mis-shapen Rades. Das ist das End-of-table-cell-Marker. Es ist analog zu ¶, welches das Ende des Absatzes Marker. (Wenn Sie nicht sehen, die  , Drücken Sie die ¶ Taste auf der Standard-Symbolleiste.)
, Drücken Sie die ¶ Taste auf der Standard-Symbolleiste.) - Standardmäßig wird die Tabelle positioniert nur an den linken Rand links und streckt nur rechts von dem rechten Rand. Word standardmäßig legt die Tabelle auf der Seite, so dass der Text in der linken Spalte der Tabelle wird eine Linie mit Text außerhalb einer Tabelle.
- Es gibt immer einen Absatz nach einem Tisch. Auch wenn die Tabelle ist das letzte, was in dem Dokument, wird es einen Absatz, nachdem es sein, und du darfst das letzte Absatzmarke.
Wie Sie Ihren Tisch für dieses Dokument formatieren
Es gibt vier Dinge, die wir brauchen, um in dieser Tabelle zu tun:- Wir haben auf unseren Text in den Zellen der Tabelle hinzuzufügen.
- Wir müssen den entsprechenden Stil zu den Zellen der Tabelle anzuwenden.
- Möglicherweise müssen wir loswerden der Grenzen.
- Wir wollen, dass unsere Text vom linken Rand eingerückt werden. So müssen wir die Tabelle nach rechts bewegen.
Wie Text in Ihrer Tabelle geben
Anweisungen in einer Zelle in dieser Zelle ein. Verwenden Sie die Tabulatortaste, um von einer Zelle zur nächsten zu bewegen. Vervollständigen Sie Ihre Tabelle so etwas wie das folgende aussieht.
Informationen über dieses Dokument ¶
Charaktere in der Geschichte
|
Ein Fuchs, ein Hund.
|
Action in dieser Geschichte
|
Springen
|
Anzahl der verschiedenen Buchstaben in der Geschichte verwendet
|
26
|
Wie die entsprechenden Stil auf den Text anzuwenden in der Tabelle
All dieses Textes ist Body Text. Wir können den Stil, um die gesamte Tabelle gelten auf einmal.Um dies zu tun, klicken Sie irgendwo in der Tabelle. In späteren Versionen von Word, wählen Sie Tabelle> Auswählen> Tabelle. In früheren Versionen von Word, Tabelle> Tabelle auswählen.
Das wird wählen (markieren) die gesamte Tabelle.
Um den Body Text Stil anzuwenden, aus der Symbolleiste Formatierung in der Styles klicken, und wählen Sie Body Text aus der Dropdown-Liste aus.
So entfernen Sie die Grenze
Ihre Tabelle kann Grenzen um ihn herum. Wenn dem so ist, müssen wir sie zu entfernen. Um dies zu tun, klicken Sie irgendwo innerhalb der Tabelle. Dann im Hauptmenü auf Format> Rahmen und Schattierung. Klicken Sie auf die None-Box, und dann OK.Sie werden immer noch in der Lage sein, um die Gitternetzlinien, die die Führungen, damit Sie sehen, wo Ihre Tabelle ist so können Sie es manipulieren sind zu sehen.
Wie die Tabelle horizontal zu bewegen, und ändern Sie die Spaltenbreite
Sie können ziehen Sie die vertikalen Gitternetzlinien um die horizontale Position der Tabelle zu ändern, und die Spaltenbreite ändern. Abbildung 4: Bewegen Sie die Maus zwischen den Spalten. Wenn Sie mit der Maus den Sweetspot trifft, ändert sich der Cursor zu einem Doppelpfeil. Sie können nun durch Klicken und Ziehen nach links oder rechts, um die Breite der Spalte ändern.
Abbildung 4: Bewegen Sie die Maus zwischen den Spalten. Wenn Sie mit der Maus den Sweetspot trifft, ändert sich der Cursor zu einem Doppelpfeil. Sie können nun durch Klicken und Ziehen nach links oder rechts, um die Breite der Spalte ändern. Wenn Sie den Sweet Spot getroffen, wird der Cursor zu einem Doppelpfeil nach links und rechts (Abbildung 4) zu ändern. Wenn Sie sehen, dass durch Klicken und Ziehen nach links oder rechts.
Sie können diese auf Ihren Tisch zu manipulieren, um die Spalten genau so, wie Sie es wünschen.
Referenz
Diese Seite wurde Ihnen gezeigt, wie Sie Text auf der Seite mit Tabellen zu arrangieren.- Verwenden Sie nicht die Leertaste, um Text zu positionieren. Die Leertaste hat nur eine Funktion: ein Leerzeichen zwischen Wörtern erstellen.
- Um eine Tabelle einzufügen, wählen Sie Tabelle> Einfügen> Tabelle. (In früheren Versionen von Word, Tabelle> Einfügen.)
- Spalten sind vertikal. Zeilen sind horizontal. Die Quadrate am Schnittpunkt einer Zeile und einer Spalte, die Zellen genannt.
- Um die gesamte Tabelle auszuwählen, wählen Sie Tabelle> Auswählen> Tabelle (oder in früheren Versionen von Word-Tabelle> Tabelle auswählen.)
- Zum Hinzufügen oder Entfernen von Rahmen (Linien, print) um die Zellen der Tabelle, wählen Sie die Tabelle, und wählen Sie dann Format> Rahmen und Schattierung. Klicken Sie auf Keine.
- Selbst wenn Sie Ihren Tisch keine Grenzen kennt, sehen Sie Gitternetzlinien. Diese werden nicht gedruckt. Sie sind Führungen, damit Sie an Ihren Tisch zu manipulieren. Wenn Sie nicht sehen, die Gitternetzlinien auf Tabelle> Gitternetzlinien anzeigen (oder Tabelle> Gitternetzlinien).
- Anweisungen in einer Zelle in dieser Zelle ein. Verwenden Sie Registerkarte, um von Zelle zu Zelle bewegen.
- Verwenden Sie Ihre Maus und ziehen Sie seitlich an den linken Rand der Tabelle die rechte Kante des Tisches, oder die Gitternetzlinien zwischen Spalten zu verschieben.
Zum nächsten Basic Concept ,
oder weiterhin die Curiosity Shop box lesen.
oder weiterhin die Curiosity Shop box lesen.
Curiosity Shop: Mehr über Tabellen
Wie, um Zeilen zu Ihrer Tabelle hinzuzufügen
Um eine Zeile nach unten Ihre Tabelle einfügen, in der letzten Zelle und drücken Sie Tab klicken.Um eine Zeile in der Mitte der Tabelle einfügen, in der Zeile, wo Sie die Tabelle einfügen klicken. Wählen Sie Tabelle> Einfügen> Zeilen oberhalb oder Zeilen unterhalb. (In früheren Versionen von Word, wählen Sie Tabelle> Einfügen> Zeile. Word die Zeile oberhalb der aktuellen Zeile einfügen wird.)
Wie, um Zeilen aus Tabelle löschen
Klicken Sie in der Zeile, die Sie löschen möchten. Wählen Sie Tabelle> Löschen> Zeilen.So verschieben Sie Zeilen nach oben oder unten in der Tabelle
Um eine Zeile nach oben oder unten innerhalb einer Tabelle, in der Zeile, die Sie verschieben möchten, klicken Sie auf. Sie Shift-Alt und Pfeil nach oben, um die Zeile nach oben bewegen. Mit Shift-Alt und Pfeil nach unten, um die Zeile nach unten bewegen.Es ist daran zu erinnern, der Kombination von Shift-Alt + eine Pfeiltaste. Die gleiche Kombination verwendet werden, um jede Textabsatz nach oben oder unten bewegen, innerhalb des Dokumentes werden. Also denken Sie daran es jetzt: Shift-Alt + eine Pfeiltaste.
Wie Zeilen in Ihrer Tabelle sortieren
Angenommen, Sie haben eine Tabelle mit drei Zeilen: Karotten, Äpfel, Bananen. Sie müssen sie in alphabetischer Reihenfolge zu sortieren. Um dies zu tun, klicken Sie irgendwo in der Tabelle und wählen Sie Tabelle> Sort (oder Tabelle> Sortieren Text). Sie erhalten verschiedene Optionen, wo Sie wählen, wie die Art durchführen können.So formatieren Sie die Grenzen und Hintergrundfarben in einer Tabelle
Word verfügt über viele Optionen auf dem Format> Rahmen und Schattierung Dialogfeld. Sie könnten eine Tabelle erstellen, die wie folgt aussah, in einem Geburtstagsfeiereinladung verwenden:| Wann? | Samstag, 16. Oktober |
| Welche Zeit? | 7.00 für 8.00 |
| Wo? | 123 Smith Street |
| Warum? | Es ist mein Geburtstag |
| Was? | Drinks at 19.00, Abendessen 20.00 Uhr |
Auf Format> Rahmen und Schattierung auf der Registerkarte Schattierung, können Sie Hintergrundschattierung auf den Tisch oder auf einzelne Zellen der Tabelle hinzuzufügen. Beachten Sie, dass einige der Farben in dem obigen Beispiel verwendet werden, nicht in früheren Versionen von Word zur Verfügung.
Keine Kommentare:
Kommentar veröffentlichen