Schritt 1 Geben Sie die ersten paar Absätze von Text
Diese Seite ist über, wie Sie Ihren Text formatieren Verwendung von Stilen. Um zu demonstrieren, wie Stile zu arbeiten, werden wir die ersten Absätze des Beispiel-Dokument .Geben Sie die ersten paar Absätze von Text (nach den Regeln für die Eingabe in Word in der vorherigen Grundbegriffe Seite diskutiert). Noch nicht Sorgen über Formatierung oder Schriften oder was Text fett. Ihr Bildschirm sollte so etwas wie dieses (vorausgesetzt, Sie haben die Taste angeklickt werden, um End-of-Absatzmarken angezeigt) aussehen:
Über Füchse und faulen Hunde
Der Zweck dieses Dokuments ist es zu lernen, wie Microsoft Word verwenden
Dies ist eine Geschichte über einen Fuchs, der über einen faulen Hund sprang. Der einzige Zweck der Geschichte ist es, alle 26 Buchstaben des Alphabets zu benutzen.
Die Geschichte
Der schnelle braune Fuchs springt über den faulen Hund.
Der Zweck dieses Dokuments ist es zu lernen, wie Microsoft Word verwenden
Dies ist eine Geschichte über einen Fuchs, der über einen faulen Hund sprang. Der einzige Zweck der Geschichte ist es, alle 26 Buchstaben des Alphabets zu benutzen.
Die Geschichte
Der schnelle braune Fuchs springt über den faulen Hund.
Schritt 2 Wie die Formatierung von Text mithilfe von Formatvorlagen
Offensichtlich ist der Text, den wir haben, auf dem Bildschirm so weit ist nicht das, was wir im Sinn haben für eine schön formatierte Dokument. Wir müssen den Titel und den Überschriften groß und fett zu machen. Und wir brauchen Platz nach den Absätzen.Um das zu erreichen, müssen Sie zwei Dinge tun:
- Sie müssen in Word sagen, welche Nummer ist der Titel, die Absätze sind Überschriften, und die Fließtext sind. Um dies zu tun, werden wir einen Stil.
- Sie benötigen, um Word zu sagen, dass der Titel sollte groß und fett, die Überschrift sollte groß und fett, sollte es Raum vor oder nach Absätzen. Um dies zu tun, werden wir ein Stil geändert.
Schritt 3 wie alle Word Stilsorten
Wir müssen uns ein wenig organisiert, bevor wir weiter machen können. Für den Moment würde man nur vertrauen mir und gehen Sie folgendermaßen vor? Wir können später Gedanken machen über das, was wir getan haben.- Für Benutzer von Word 2002: Klicken Sie auf das Menü Format und dann Formatvorlagen und Formatierung. Ein Aufgabenbereich öffnet sich auf der rechten Seite des Bildschirms. Down the bottom, heißt es "Show". Klicken Sie auf den Pfeil rechts neben dem Feld Anzeigen und wählen Sie "Alle Styles". Schließen Sie nun den Aufgabenbereich. Um dies zu tun, bis Anfang der Fensterbereich den Text "Formatvorlagen und Formatierung". Klicken Sie auf das X auf der rechten Seite "Formatvorlagen und Formatierung".
- Für Benutzer von Word vor Word 2002: Klicken Sie auf das Menü Format und wählen Sie dann Style. Das Dialogfeld Stil erscheint. In dem Feld Kategorie, wählen Sie "Alle Formatvorlagen".
Schritt 4 Wie der Titel des Dokuments zu formatieren
Der erste Absatz ist der Titel des Dokuments, und wir brauchen, um Word zu sagen, dass es der Titel ist.Setzen Sie die Einfügemarke innerhalb des ersten Absatzes, das ist der Titel. Um das zu tun, in diesem Absatz mit der Maus, oder verwenden Sie die Pfeiltasten.
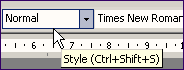
Abbildung 1: Suchen Sie das Feld Formatvorlage auf der Symbolleiste Format.
Sie können nun zwei Dinge:
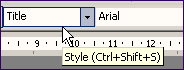
Abbildung 2: Wenn Sie Titel aus der Style Box wählen, wendet Word den Titel Stil. Die Style Box sagt Ihnen dann, dass dieser Absatz in Titel-Stil ist.
- Das Feld Formatvorlage auf der Symbolleiste Format jetzt sagt "Title" (Abbildung 2). Dies sagt Ihnen, dass Sie Titel wählen Sie aus dem Drop-down-Liste.
- Das Format des Textes verändert. Es kann fett sein, in der Schriftart Arial, zwischen den Rändern zentriert (siehe unten). Oder können Ihre Maschine ist es eingerichtet haben unterschiedlich. In jedem Fall können Sie es vorziehen, dass Ihr Titel kleiner, oder nicht fett oder linksbündig oder grün mit einer rosa Grenze ist. Sie können mehr oder weniger Platz vor oder nach dem Absatz bevorzugen. Sie können ändern die Art und Weise zeigt Word Ihren Titel. Aber für den Moment, lasst uns einfach akzeptieren, wie es ist, und fahren weiter.
Über Füchse und faulen Hunde
Der Zweck dieses Dokuments ist es zu lernen, wie Microsoft Word verwenden Dies ist eine Geschichte über einen Fuchs, der über einen faulen Hund sprang. Der einzige Zweck der Geschichte ist es, alle 26 Buchstaben des Alphabets zu benutzen.
Die Geschichte
Der schnelle braune Fuchs springt über den faulen Hund.
Schritt 5 Wie Body Text formatieren
Der erste Absatz unseres Dokuments war der Titel. Die zweite und dritte Absätze Fließtext. Wir müssen Wort, dass diese Body Text sind zu erzählen. Verwenden Sie die Maus oder die Pfeiltasten, um die Einfügemarke in den Absatz (derjenige, der beginnt "Der Zweck dieses Dokuments ...") bewegen. Aus dem Feld Formatvorlage auf der Symbolleiste Format wählen Body Text. Dann wiederholen Sie diesen Vorgang für den dritten Absatz. Ihr Text wird nun in etwa so aussehen:
Über Füchse und faulen Hunde
Der Zweck dieses Dokuments ist es zu lernen, wie Microsoft Word verwenden Dies ist eine Geschichte über einen Fuchs, der über einen faulen Hund sprang. Der einzige Zweck der Geschichte ist es, alle 26 Buchstaben des Alphabets zu benutzen.
Die Geschichte
Der schnelle braune Fuchs springt über den faulen Hund.
Schritt 6 Wie Überschriften formatieren
Die Art und Weise, um Ihre Überschriften groß und fett ist, sie zu formatieren mit der Formatvorlage Überschrift 1.Der vierte Absatz unseres Textes ("Die Geschichte") ist eine Überschrift. Positionieren Sie die Einfügemarke irgendwo in diesem Absatz. Verwenden Sie die Style-Box, um die Formatvorlage Überschrift 1 gelten. Dann bewerben Sie sich die Body Text Stil der Absatz nach der Überschrift. Ihr Bildschirm sollte dann in etwa so aussehen:
Über Füchse und faulen Hunde
Der Zweck dieses Dokuments ist es zu lernen, wie Microsoft Word verwenden Dies ist eine Geschichte über einen Fuchs, der über einen faulen Hund sprang. Der einzige Zweck der Geschichte ist es, alle 26 Buchstaben des Alphabets zu benutzen.
Die Geschichte
Der schnelle braune Fuchs springt über den faulen Hund. Wählen Sie Datei> Speichern, um Ihre Arbeit zu speichern.
Quick Review
Gehen wir zurück und überprüfen, was du getan hast.- Sie tippte mehrere Absätze des Textes.
- Verschiedene Absätze erfüllen unterschiedliche Funktionen. Du hast gesagt, Wort, dass der erste Absatz der Titel war, sind die nächsten beiden Absätze Body Text, der ein danach wird eine Überschrift und der letzte Absatz ist Body Text.
- Du hast gesagt, Wort, was funktionieren die verschiedenen Absätze dienen, indem Sie die entsprechende Formatvorlage aus dem Menü Stil.
- Word angewendet die Formatierung geeignet für die Styles auf Ihre Absätze.
Schritt 7 Aber ich weiß nicht, wie der Text formatiert ist: Wie, um einen Stil zu ändern
Ein Stil ist eine Sammlung von Formatierungsanweisungen. Die Formatierung Anweisungen sind eine Beschreibung, wie der Stil ist zu schauen. Die Style-Definition enthält Informationen über die Schriftart, Schriftgröße, Schriftfarbe, Hintergrundfarbe, Absatzausrichtung (z. B. linksbündig oder zentriert) und die Menge an Speicherplatz vor oder nach dem Absatz. Ein Stil kann sogar formatiert, um einen Rand schließen, Gedankenstrich ein oder automatische Nummerierung.Wenn es dir nicht gefällt die Art und Weise, sagen wir, der Body Text Stil ist auf Ihrem Rechner definiert, können Sie ändern den Titel Stil.
Versuchen Sie dies nur als ein Experiment. Wir ändern Body Text blau zu sein. Wie Sie das tun, es hängt von Ihrer Version von Word.
In Word 2002, zu Textkörper Blau zu ändern, dies zu tun.
- Setzen Sie den Cursor irgendwo, überall, in einem der Ihren Body Text Absätzen.
- Klicken Sie im Hauptmenü, wählen Sie Format> Formatvorlagen und Formatierung. In der auf der rechten Seite, mit der Maus über "Body Text".
- Klicken Sie auf den Pfeil rechts neben "Body Text", und wählen Sie Ändern.
- Ab Ende der nächsten Dialog klicken Sie auf Format dann Schriftart.
- In der Schriftfarbe Wählen Sie im Abschnitt Blue.
- Klicken Sie auf OK, OK, Übernehmen.
- Setzen Sie den Cursor irgendwo, irgendwo, in einem der Ihren Body Text Absätzen.
- Klicken Sie im Hauptmenü, wählen Sie Format> Styles. Klicken Sie auf Ändern.
- Ab Ende der nächsten Dialog klicken Sie auf Format und dann Schriftart.
- In der Schriftfarbe Wählen Sie im Abschnitt Blue.
- Klicken Sie auf OK, OK, Übernehmen.
Ändern einer Formatvorlage auf alle Verwendungen von diesem Stil in der Document
Das Wichtigste hierbei ist, dies. Wenn Sie den Body Text Stil umgebaut blau zu sein, haben alle Ihre Body Text Absätze gegangen blau. Deshalb Stile wirklich mächtig sind. Egal wie groß Ihr Dokument ist (es könnte 1.000 Seiten lang), können Sie alle Ihre Body Text Absätze blau mit einem halben Dutzend Mausklicks ändern.Experiment! Du wirst doch nicht um diese Test-Dokument zu jedermann, so spielt es keine Rolle, welche Art von Schlamassel Sie machen. Wenn du es nicht magst blauen Text, versuchen grüne, indem Sie die Body Text-Stil, wie Sie oben taten. Wenn Sie Ihre Formatvorlage Überschrift 1 größer oder kleiner sein möchten, versuchen Sie eine andere Schriftgröße, indem Sie die Formatvorlage Überschrift 1. Legen Sie mehr oder weniger Platz vor oder nach dem Titel, indem Sie die Titel-Stil.
Für weitere Informationen über das Ändern Stilsorten Wie eine Formatvorlage in Word ändern .
Referenz
Diese Seite wurde Ihnen gezeigt, wie Sie Ihren Text formatieren mit Styles.- Sagen Sie Wort, was funktionieren a Absatz dient, indem Sie einen Stil. Um dies zu tun, setzen Sie den Cursor oder Einfügemarke innerhalb des Absatzes. Klicken Sie auf den Pfeil im Feld Stil, und wählen Sie den Style zu bewerben. Lesen Sie mehr über , wie man einen Stil anzuwenden .
- Ein Stil ist ein Satz von Formatierungsanweisungen. Word wendet die Formatierung Anweisungen, wenn Sie einen Stil anzuwenden.
- Um die Formatvorlagen für Überschriften, um die Formatierung bevorzugen Sie passen zu ändern, ändern Sie den Stil. Lesen Sie mehr über , wie man einen Stil zu ändern .
- Wenn Sie einen Stil ändern, formatiert der gesamte Text mit diesem Stil ändert sich automatisch.
Zum nächsten Basic Concept ,
oder weiterhin die Curiosity Shop box lesen.
oder weiterhin die Curiosity Shop box lesen.
Curiosity Shop: Mehr über Formatvorlagen für Überschriften
Ein. Warum Wort haben 9 Formatvorlagen für Überschriften?
Wenn Sie die Style Box klicken, sehen Sie, dass Word hat 9 Formatvorlagen für Überschriften. Sie heißen Überschrift 1, Überschrift 2 usw. Nur riesigen technischen Unterlagen alle von ihnen verwenden möchten. Sie könnten zwei oder drei Ebenen von Überschriften.Hier ist ein Beispiel, die Überschrift 1 für Überschriften ("Chocolate") und der Rubrik 2 für Unterpositionen (zum Beispiel "Dunkle Schokolade") verwendet. Dieses Bild zeigt den Stil, der auf jedem Absatz angewendet wurde.
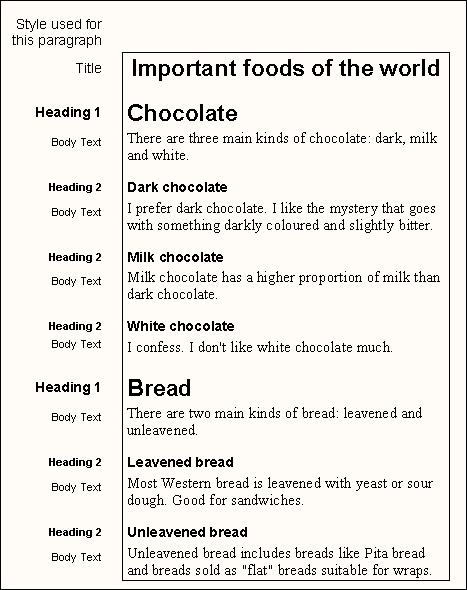
Die 9 Formatvorlagen für Überschriften sind wirklich wichtig Stile, weil sie "magische" Eigenschaften haben. Wenn Sie größere Dokumente zu tun zu kommen, kann mit Formatvorlagen für Überschriften sparen Sie Stunden der Arbeit bei der Schaffung eines Inhaltsverzeichnisses oder eines Index oder automatisch Nummerierung Abbildungen oder Tabellen in Ihrem Dokument.
2. Nummerieren von Überschriften
Word kann automatisch nummerieren Ihre Überschriften. Vielleicht möchten Sie Ihr Dokument in etwa wie folgt aussehen:Ein. Schokolade
(A) Dark Chocolate
(B) Milk Chocolate
2. Brot
usw.
Geben Sie keine Zahlen (oder Buchstaben), wie dies von Hand. Holen Sie Word sie für Sie einlegen. Wenn Sie die Nummern Ihrer Überschriften hinzufügen möchten, lesen Sie Wie nummerierten Überschriften zu erstellen oder Gliederungen in Ihrem Word-Dokument .
3. Warum die Formatvorlagen für Überschriften?
Es gibt viele andere Möglichkeiten, um Ihre Überschriften in Word zu formatieren. Der beste Weg ist die Anwendung Word Überschrift 1, Überschrift 2 usw. Stile. Wenn Sie überzeugen müssen, sind hier Warum bei Word integrierten Formatvorlagen für Überschriften? .4. Anreise eine andere Ansicht
Wenn Sie das Menü Ansicht in Word klicken, werden Sie sehen, dass es drei (vielleicht vier) verschiedene Möglichkeiten, um das Dokument anzuzeigen:- Normal
- Web-Layout (nur für neuere Versionen von Word)
- Drucken Layout oder Page Layout (der Name in den letzten Versionen von Word geändert)
- Skizzieren
- Normal View ist nützlich, wenn Sie sehen, welche Stile Sie haben auf die die Absätze sehr leicht angewendet werden soll. Um dies zu tun, wählen Sie Ansicht> Normal. Dann tun Sie Extras> Optionen> Ansicht. Stellen Sie den Stil Breite, etwa 3cm oder 1,5 ". Word den Stil für jeden Absatz angezeigt entlang der linken Seite des Bildschirms. Ein Nachteil der Normal-Ansicht ist, dass Sie keine Bilder sehen in Ihrem Dokument.
- Outline View ist nützlich, wenn Sie auf einem großen Dokument wie ein Geschäftsbericht oder wissenschaftliche Arbeit, die viele Kapitel oder Teile haben, mit Überschriften und Sub-Überschriften und Sub-Sub-Überschriften arbeiten. So sparen Sie Stunden mit Outline View richtig hat mehr Informationen
Keine Kommentare:
Kommentar veröffentlichen