Du bist nicht allein!
Diese Seite beschreibt, wie Aufzählungszeichen in Word steuern. Der Schlüssel ist, um in Word integrierten in List Bullet Styles verwenden. Es wird Sie etwa 10 Sekunden dauern, bis ein Niveau von Kugeln arbeiten gut erhalten. Wenn Sie das Aussehen der Kugeln ändern oder mehreren Ebenen von Kugeln wollen, dauert es etwa 3 Minuten, um die Kontrolle von Kugeln erhalten. Forever.
Der große Vorteil der Einrichtung Ihres Kugeln in der beschriebenen Weise hier ist, dass es Sie verantwortlich, nicht Word! Sie ist stabil und zuverlässig. Und, macht es sehr einfach anzuwenden und zu kontrollieren Kugeln und mit Aufzählungszeichen Absätze von einer Stufe des Gedankenstrich zum nächsten ändern.
Schnell, schnell, sicher, zuverlässig, effektiv, low-fat, low-Kohlenhydrat-, low-carbon-Emission Weg zur Kugel ein Absatz
Wenn Sie eine Tastatur Person
Geben Sie Text in Ihrem Dokument. Um eine Kugel in den Text hinzuzufügen, drücken Sie Strg-Shift-L (das ist Strg-Shift-Kleinbuchstaben L, die für List Bullet steht). Wussten Sie schon, Sie hatten einen eingebauten Verknüpfung zu Kugeln hinzufügen? Nein?Wenn Sie eine Maus Person
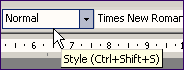 Abbildung 1: Suchen Sie das Feld Formatvorlage auf der Symbolleiste Format.
Abbildung 1: Suchen Sie das Feld Formatvorlage auf der Symbolleiste Format. - Wenn Sie Word 2003 oder eine frühere Version verwenden, dann finden Sie das Feld Formatvorlage auf der Symbolleiste Formatierung.
- Wenn Sie Word 2007 oder Word 2010 sind, dann Reinstate die Styles Kombinationsfeld in Microsoft Word 2007 und Word 2010 , und es wird auf Ihrem Quick Access Toolbar angezeigt.
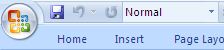
Abbildung 2: Sie können die Styles Combobox auf der Symbolleiste für den Schnellzugriff in Word 2007 und Word 2010 wiederherstellen
Sie werden sehen, dass der Style Box jetzt sagt: "List Bullet". Das ist gut. Die Box sagt Ihnen, dass Sie die List Bullet Stil angewendet auf den Absatz.
Für alle
Verzeihung, ich habe nicht verstanden, was Sie gesagt haben. Jemand erzählte Sie Stile war schwer? Huh? Ctrl-Shift-L ist schwer?Wenn Sie die Art und Weise die Kugel aussieht ändern möchten, oder wenn Sie Multi-Level gegliederte Geschosse wollen, lesen Sie weiter. Sonst, Sie wissen jetzt, wie man sicher, zuverlässig Bullets hinzufügen, um Ihren Text: Strg-Shift-L, oder klicken Sie auf das Feld Formatvorlagen und wählen Sie List Bullet.
So richten Sie Ihren List Bullet Stile auf mehreren Ebenen gegliederte Geschosse erhalten
So richten Sie die List Bullet Stile mehr als eine Ebene der eingerückt Kugeln erhalten, hängt Welche Version von Word Sie haben .- Wenn Sie Word 2003 oder früher, siehe Wie Kugeln in Microsoft Word 2000, 2002 und 2003 steuern .
- Wenn Sie Word 2007 oder Word 2010 verwenden, lesen Sie Wie Aufzählungszeichen in Word 2007 und Word 2010 steuern.
Fünf andere Dinge zu denken
Sobald Sie Ihre Kugeln alle organisiert, wie Sie wollen, dass sie, es gibt einige Dinge mehr zu denken.- Angenommen, Sie haben soeben ein Absatz in List Bullet Stil. Nun drücken Sie die Eingabetaste, um zu gehen auf den nächsten Absatz zu schaffen. Welchen Stil wird dieser Absatz in sein? Sie ändern können, einen Stil festlegen, der Stil Word verwendet für den folgenden Absatz. So könnte man es so einrichten, dass, wenn Sie die Eingabe von Text, eine List Bullet Absatzes durch einen List Bullet 2 Abs. folgen werden.
- Stellen Sie sicher, dass "Automatisches Update" ist nicht für alle Ihre List Bullet Stilen. Etwas, dass Updates automatisch klingt wie eine positive Sache zu haben! In der Tat, wenn lassen Sie es aktiviert, wird es fahren Sie verrückt. Ändern Sie den Stil auf un-tick "Automatisch aktualisieren".
- In Ihrem Dokument, stellen Sie sicher, dass "Formatvorlagen automatisch aktualisieren" nicht aktiviert ist. Warum? Denn wenn Sie es verlassen auf, riskieren Sie stören Ihre Kugeln. So deaktivieren Sie "Formatvorlagen automatisch aktualisieren":
- In Word 2003 und früheren Versionen, wählen Sie Extras> Vorlagen und Add-Ins und un-tick die "Formatvorlagen automatisch aktualisieren" angezeigt.
- In Word 2007 und späteren Versionen zeigen die Registerkarte Entwickler auf dem Band . Auf der Registerkarte Entwickler auf Dokumentvorlage, und dann un-tick die "Formatvorlagen automatisch aktualisieren" angezeigt.
- Es dauerte eine Weile um alle Ihre Kugeln. Wenn Sie Ihre harte Arbeit zur Verfügung stehen, um alle neuen Dokumenten verwenden möchten, ändern Sie jede List Bullet Stil und kreuzen Sie das "Add to template"-Box. Das wird Ihren Stil Einstellungen in Ihrem Vorlage zu speichern. Nächstes Mal, wenn eine neue Datei erstellen Ihre Kugeln Einstellungen verfügbar.
- Alternativ können Sie eine neue Vorlage für Dokumente, die eine besondere Kugel Schema zu verwenden.
Um dies zu tun, bekommen Sie Ihre Kugeln nur so, löschen Sie alle den
Text und als Vorlage speichern, nicht ein Dokument, indem Sie Datei> Speichern unter und stellen Sie den Dateityp auf "Template" Speichern.
Nächstes Mal, wenn Sie Datei> Neu Ihre neue Vorlage zur Verfügung stehen wird, komplett mit Ihrer Kugel Einstellungen.
Dankbare Anerkennung
Fast alles, was ich über Word die Nummerierung erfuhr ich von den Word-Newsgroups (insbesondere der gelehrte Microsoft Word Nummerierung Newsgroup ) und aus dem MS Word MVP FAQ-Seite. Die Beiträge von John McGhie (insbesondere seinem Artikel über Word Nummerierung erklärt auf der MS Word MVP FAQ-Seite) und Dave Rado sind signifikant. Die aktuelle Seite eine bloße Zusammenfassung und Anwendung einiger dieser Arbeit.
Keine Kommentare:
Kommentar veröffentlichen