Die Verwendung eines Rahmens zur Gruppe Absätze, die zu "schweben" benötigen.
Diese Seite beschreibt mehrere Möglichkeiten, um eine Figur,
Fotografie, Cliparts, Grafik, Tabelle oder ein anderes Element auf der
gleichen Seite wie der Titel oder Beschriftung zu halten. Klicken Sie auf die beste Übereinstimmung aus der folgenden Liste ("figure" bedeutet hier nichts außer einer Tabelle):
Figures
Fall 1. Abbildung ist eine vollständige Seitenbreite (oder fast eine ganze Seite Breite. Titel über dem Bild.
Fall 2. Abbildung ist eine vollständige Seitenbreite (oder fast eine ganze Seite Breite). Bildunterschrift unter der Abbildung.
Fall 3. Text muss um die Figuren zu wickeln. Titel oberhalb der Figur, oder ist Bildunterschrift unter die Figur.
Tabellen
Fall 4. Eine Tabelle ist die volle Breite der Seite (oder fast eine ganze Seite Breite). Titel über dem Bild.
Fall 5. Eine Tabelle ist die volle Breite der Seite (oder fast eine ganze Seite Breite). Bildunterschrift unter der Abbildung.
Fall 1. Abbildung ist eine vollständige Seitenbreite (oder fast eine ganze Seite Breite). Titel über dem Bild.
 Fall 1: Titel über dem Bild, und ist die volle Breite der Seite.
Fall 1: Titel über dem Bild, und ist die volle Breite der Seite. - Achten Sie darauf, die Figur ist in-line (nicht potenzialfrei) .
- Achten Sie darauf, die Figur nicht ausgewählt ist. Um dies zu tun, sicherzustellen, dass es eine leere Absatz oberhalb der Figur. Klicken Sie in den leeren Absatz, bereit, um einen Text einzugeben.
- Legen Sie die Beschriftung. Um dies zu tun:
- In Word 2000 und früher: Einfügen> Caption
- In Word 2002 und Word 2003: Einfügen> Referenz> Beschriftung
- In Word 2007 und Word 2010: Referenzen> Beschriftung einfügen
- Nun, stellen Sie sicher, dass der Titel wird auf der gleichen Seite wie der Abbildung zu bleiben. Wir können das, indem Sie die Caption Stil "mit der nächsten Halten" zu tun. Um dies zu tun:
- Öffnen Sie das Dialogfeld Formatvorlage ändern. Für Informationen darüber, wie das zu tun, siehe Wie Formatvorlagen in Microsoft Word ändern
- Im Dialogfeld Formatvorlage ändern, tun Format> Absatz. Auf der Zeilen-und Seitenumbruch Registerkarte ticken "Bleib mit den next".
- Hinweis: Stellen Sie sicher, dass Sie nicht verlassen einen leeren Absatz zwischen dem Titel und der Figur.
Fall 2. Abbildung ist eine vollständige Seitenbreite (oder fast eine ganze Seite Breite). Bildunterschrift unter der Abbildung.
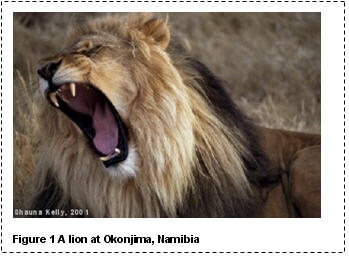 Fall 2: Bildunterschrift unter dem Bild und ist die volle Breite der Seite.
Fall 2: Bildunterschrift unter dem Bild und ist die volle Breite der Seite. - Achten Sie darauf, die Figur ist in-line (nicht potenzialfrei) .
- Achten Sie darauf, die Figur nicht ausgewählt ist. Um dies zu tun, sicherzustellen, dass es eine leere Absatz oberhalb der Figur. Klicken Sie in den leeren Absatz, bereit, um einen Text einzugeben.
- Legen Sie die Beschriftung. Um dies zu tun:
- In Word 2000 und früher: Einfügen> Caption
- In Word 2002 und Word 2003: Einfügen> Referenz> Beschriftung
- In Word 2007 und Word 2010: Referenzen> Beschriftung einfügen
- Nun sagen Sie Word diesen Absatz auf der gleichen Seite zu halten, wie im nächsten Absatz. Um dies zu tun, klicken Sie auf Ihre Figur. Dann:
- In Word 2003 und früher: Format> Absatz. Auf der Zeilen-und Seitenumbruch Registerkarte ticken "Bleib mit den next".
- In Word 2007 oder Word 2010: Auf der Registerkarte Start in der Absätze Gruppe, klicken Sie auf das Dialogfeld-Launcher in der unteren rechten Ecke des Paragraphen Gruppe um die Absatz-Dialogfeld anzuzeigen. Auf der Zeilen-und Seitenumbruch Registerkarte ticken "Bleib mit den next".
Allerdings wird das nur für diese Figur zu arbeiten. Wenn Sie mehr als eine Figur in Ihrem Dokument, jede mit einem eigenen Titel haben, ist der effizienteste Weg, um einen Stil speziell für Ihre Zahlen verwenden. Word nicht über eine geeignete ein eingebauter, so erstellen Sie eine benutzerdefinierte Stil. Ändern Sie Ihre benutzerdefinierten Stil, so dass (a) Zeilenabstand ist auf Einzel-und (b) Absatz-Format wird sich mit Next halten.
Fall 3. Text muss um die Figuren zu wickeln. Titel oberhalb der Figur, oder ist Bildunterschrift unter die Figur.
Es gibt drei Möglichkeiten, um Text um eine Figur und seiner Beschriftung zu wickeln. Welche geeignet ist, hängt am welche Version von Word Sie haben . Fall 3: Text umfließt das Bild.
Fall 3: Text umfließt das Bild. Option 1: Verwenden eines Textfeldes
Bei dieser Option haben wir das Bild und die Beschriftung in einem Textfeld. Ein Textfeld können Sie das Bild und die Beschriftung zusammen zu halten, und der Text kann auf der ganzen Text Box wickeln.Dies funktioniert für jede Version von Word. Allerdings ... wenn Sie eine Beschriftung legte in einem Textfeld in Word 2003 und früheren Versionen wird die Beschriftung nicht in der Tabelle von Zahlen generiert mit Word das Inhaltsverzeichnis Funktion angezeigt. Das war für Word 2007 geändert.
So ist diese Methode nicht generell geeignet für Word 2003 oder früheren Versionen. Einige Leute denken, dass die Verwendung einer Text-Box ist besser als mit einem Frame, so dass diese Methode für Word 2007 und höher bevorzugt werden.
- Achten Sie darauf, die Figur ist in-line (nicht potenzialfrei) .
- Achten Sie darauf, den Titel oder Untertitel nicht in einem Textfeld. Das heißt, es zu gewöhnlichen Text sein.
- Wählen Sie sowohl die Figur und den Titel oder Beschriftung.
- Legen Sie die Text-Box. Um dies zu tun:
- In Word 2003 oder früheren Versionen: klicken Sie auf Einfügen> Text Box.
- In Word 2007 oder Word 2010: auf der Registerkarte Einfügen auf Textfeld. Am unteren Ende der Galerie, klicken Sie auf Textfeld erstellen.
- Hinweis: Der Text Box wird auf der gleichen Seite bleiben, wie der Absatz auf dem es verankert ist. Um zu sehen, wo der Text Box verankert ist:
- In Word 2003 oder vorher: Extras> Optionen> Ansicht. Markieren Sie das Objekt Anchors Box.
- In Word 2007: Klicken Sie die runde Office-Schaltfläche und wählen Sie Word-Optionen. In dem Menü, klicken Sie auf Anzeige. Dann kreuzen Sie das "Object Anchors"-Box.
- In Word 2010: Klicken Sie die blaue Schaltfläche Datei und wählen Sie Optionen. In dem Menü, klicken Sie auf Anzeige. Dann kreuzen Sie das "Object Anchors"-Box.
Terminologie trap!
Einst erfand Microsoft die Idee eines "Frame" in Word. Es wurde Objekte zu gruppieren so konzipiert, dass Text könnte um sie auf der Seite zu schweben. In jüngerer Zeit hat das Wort "Frame" eine andere Bedeutung bekommen. Es ist eine Art der Web-Seite, wo einige Teile der Seite statisch bleiben, und einige Teile ändern.
Wenn Word Möglichkeiten, um Web-Seiten aus Word zu speichern eingeführt, musste es einen Weg, um die neue web-Art Rahmen verwenden können. Da Word 2000, bezieht Format> Rahmen einer Web-Frame. Was Sie brauchen für Ihre Zwecke ist eine gute altmodische Wort Rahmen. Sie erhalten eine Word-Rahmen aus der Symbolleiste Formulare.
Option 2: Verwenden Sie einen Rahmen
Bei dieser Option haben wir das Bild und seine Beschriftung in einem Frame. Ein Frame wird das Bild und die Beschriftung zusammen zu halten, und der Text kann um den Rahmen wickeln.- Achten Sie darauf, die Figur ist in-line (nicht potenzialfrei) .
- Achten Sie darauf, den Titel oder Untertitel nicht in einem Textfeld. Das heißt, es zu gewöhnlichen Text sein.
- Wir wollen einen Rahmen einfügen. Aber wir zunächst die Insert-Werkzeug anzuzeigen. Um dies zu tun:
- In Word 2003 und früheren Versionen: Klicken Sie Ansicht> Symbolleisten. Klicken Sie auf die Symbolleiste Formulare. Auf der Symbolleiste Formulare finden Sie die Insert-Schaltfläche Rahmen.
- In Word 2007 oder Word 2010: Anpassung des QAT (Quick Access Toolbar), um die "Frame einfügen" Werkzeug auf den QAT hinzuzufügen.
- Wählen Sie sowohl die Figur und den Titel oder Beschriftung.
- Klicken Sie auf das Bild einfügen Schaltfläche. Dies schafft einen Rahmen um die Figur und ihrer Titel oder Beschriftung. Klicken Sie auf den Frame-Rand (damit Sie sehen 8 kleine Quadrate), dann mit der rechten Maustaste und wählen Sie Format Rahmen, um den Rahmen anzupassen.
- Hinweis: Der Rahmen wird auf der gleichen Seite bleiben, wie der Absatz auf dem es verankert ist. Um zu sehen, wo der Rahmen verankert ist:
- In Word 2003 oder vorher: Extras> Optionen> Ansicht. Markieren Sie das Objekt Anchors Box.
- In Word 2007: Klicken Sie die runde Office-Schaltfläche und wählen Sie Word-Optionen. In dem Menü, klicken Sie auf Anzeige. Dann kreuzen Sie das "Object Anchors"-Box.
- In Word 2010: Klicken Sie die blaue Schaltfläche Datei und wählen Sie Optionen. In dem Menü, klicken Sie auf Anzeige. Dann kreuzen Sie das "Object Anchors"-Box.
Option 3: Verwenden Sie eine gewickelt Tabelle
In Word 2002 oder später, ist es möglich, das Bild und die Beschriftung in einer 1-Spalte Tisch und setzen Text um den Tisch herum zu wickeln. Jedoch wird dieses Verfahren nicht generell empfohlen.Wenn Sie Text wickeln um einen Tisch, dann unter der Haube, setzt Word die Tabelle in einem versteckten Frame. So Option 2 verwendet eine Frame; Option 3 effektiv nutzen, ein Tisch und ein Frame. Hinzufügen unnötige Komplexität zu einem Word-Dokument ist selten eine gute Sache.
Weiterhin gibt es einige Hinweise, dass Einwickeln Tabellen ist nicht eine gute Idee zu den besten Zeiten, und dass sie sind anfällig für Fehlverhalten.
Fall 4. Eine Tabelle ist die volle Breite der Seite (oder fast eine ganze Seite Breite). Titel über dem Bild.
- Stellen Sie sicher, gibt es einen leeren Absatz über dem Tisch. Klicken Sie in ihm, bereit, um einen Text einzugeben.
- Legen Sie die Beschriftung. Um dies zu tun:
- In Word 2000 und früher: Einfügen> Caption
- In Word 2002 und Word 2003: Einfügen> Referenz> Beschriftung
- In Word 2007 und Word 2010: Referenzen> Beschriftung einfügen
- Nun, stellen Sie sicher, dass der Titel wird auf der gleichen Seite wie die Tabelle zu bleiben. Wir können das, indem Sie die Caption Stil "mit der nächsten Halten" zu tun. Um dies zu tun:
- Öffnen Sie das Dialogfeld Formatvorlage ändern. Für Informationen darüber, wie das zu tun, siehe Wie Formatvorlagen in Microsoft Word ändern
- Im Dialogfeld Formatvorlage ändern, tun Format> Absatz. Auf der Zeilen-und Seitenumbruch Registerkarte ticken "Bleib mit den next".
- Hinweis: Stellen Sie sicher, dass Sie nicht verlassen einen leeren Absatz zwischen dem Titel und der Figur.
Fall 5. Eine Tabelle ist die volle Breite der Seite (oder fast eine ganze Seite Breite). Bildunterschrift unter der Abbildung.
- Ihre Beschriftung wird unter dem Tisch sein. So müssen Sie Word zu sagen, die letzte Zeile der Tabelle auf der gleichen Seite zu halten, wie im nächsten Absatz. Um dies zu tun, klicken Sie irgendwo in der letzten Zeile der Tabelle. Dann: Word den letzten Absatz der Tabelle auf der gleichen Seite wie die Beschriftung darunter zu halten.
- In Word 2003 und früher: Format> Absatz. Auf der Zeilen-und Seitenumbruch Registerkarte ticken "Bleib mit den next".
- In Word 2007 oder Word 2010: Auf der Registerkarte Start in der Absätze Gruppe, klicken Sie auf das Dialogfeld-Launcher in der unteren rechten Ecke des Paragraphen Gruppe um die Absatz-Dialogfeld anzuzeigen. Auf der Zeilen-und Seitenumbruch Registerkarte ticken "Bleib mit den next".
- Wenn nötig, erstellen Sie einen leeren Absatz nach der Tabelle. Klicken Sie in diesem Absatz und fügen Sie Ihre Beschriftung. Um dies zu tun:
- In Word 2000 und früher: Einfügen> Caption
- In Word 2002 und Word 2003: Einfügen> Referenz> Beschriftung
- In Word 2007 und Word 2010: Referenzen> Beschriftung einfügen
- Hinweis: Stellen Sie sicher, dass Sie nicht verlassen einen leeren Absatz zwischen dem Tisch und der Beschriftung.
- Achtung: Wenn der letzte Absatz in einer Tabelle auf "mit der nächsten Halten", und fügen Sie eine neue Zeile an das Ende der Tabelle, die neue Zeile wird auch mit "mit der nächsten Keep" werden. Wenn Sie mehrere weitere Zeilen hinzuzufügen, schließlich Word nicht in der Lage sein, damit umzugehen. Es kann nicht immer alles auf der einen Seite. So wird es in der Tabelle auf der Seite zu brechen. Und es scheint immer die ungünstigsten Stelle zu brechen wählen!
Keine Kommentare:
Kommentar veröffentlichen