So richten Sie Ihre Überschrift-Formatvorlagen
Der Schlüssel zur Nummerierung Überschrift ist Styles verwenden. Da gibt es gute Gründe für die Verwendung in Word integrierten Formatvorlagen für Überschriften sind, konzentriert sich diese Seite auf Verwendung dieser Formatvorlagen für Überschriften.Bevor Sie die Nummerierung beginnen, stellen Sie sicher, dass Ihre Formatvorlagen für Überschriften up richtig eingestellt sind.
Ändern Sie die Formatvorlage Überschrift 1 so, dass es auf "No Style" basiert. Ändern Überschrift 2, damit es auf Überschrift 1 basiert. Ändern Überschrift 3 basierend auf Überschrift 2. Und so weiter. Nicht jeder tut das, aber ich finde es nützlich, wegen der Art, die Formatierung von Word Styles Kaskade .
Nun ändern Sie die Absatz-Einstellungen von jedem Unterwegs Stil so, dass die Linke ist 0 Einzug, und die Special Gedankenstrich wird (none) gesetzt. Tun Sie dies auch, wenn Sie Ihre Überschriften vom linken Rand eingerückt werden soll, und selbst wenn Sie eines hängenden Einzugs. Warum? Denn für outline-Nummer Stile, setzen wir den Absatz Einzug und die hängende Einzüge (falls vorhanden), wenn wir Einrichten der Nummerierung.
So erstellen Sie Ihre Gliederung Nummerierung
Setzen Sie den Cursor in einer Überschrift 1 Absatz.In Word 2002 und Word 2003, wählen Sie Format> Formatvorlagen und Formatierung. Der rechten Maustaste auf, wo es "Überschrift 1" sagt, dann wählen Sie Ändern> Format> Nummerierung. (In früheren Versionen von Word, wählen Sie Format> Style> Bearbeiten> Format, und wählen Sie Nummerierung.)
Klicken Sie auf die Registerkarte Gliederung. Wählen Sie eine voreingestellte Option Nummerierung, die ähnlich zu dem, was Sie wollen. Wählen Sie diese Option, und versprechen Sie sich jetzt, dass, egal was, du wirst nie wählen Sie eine der anderen Optionen. Wählen Sie immer die Box, die bereits markiert ist.
Klicken Sie auf Anpassen.
Sie sind jetzt in der Customize nummerierten Gliederung Dialog. In diesem Dialogfeld können Sie die Nummerierung, die Sie für alle Ihre Nummerierungsebenen ohne das Dialogfeld zu definieren. Das bedeutet, dass in diesem Dialogfeld können Sie die Nummerierung, die Sie für alle Ihre Formatvorlagen für Überschriften definieren. Erst dann können Sie den Dialog.
Setzen Sie den ListGallery bevor Sie beginnen.
Für eine wirklich saubere professionelle Arbeit, durch jede der voreingestellten Programme auf dem Umriss gehen Registerkarte Nummerierung, und klicken Sie auf Zurücksetzen. Dies wird spülen keine Gemeinheiten aus früheren erfolglosen Bemühungen um eine Word-Nummerierung zu zähmen ließ.
Dann wählen Sie eine der voreingestellten Programme in der zweiten Reihe. Sie sind bereits auf die Formatvorlagen für Überschriften verknüpft werden eingestellt.
Für eine wirklich saubere professionelle Arbeit, durch jede der voreingestellten Programme auf dem Umriss gehen Registerkarte Nummerierung, und klicken Sie auf Zurücksetzen. Dies wird spülen keine Gemeinheiten aus früheren erfolglosen Bemühungen um eine Word-Nummerierung zu zähmen ließ.
Dann wählen Sie eine der voreingestellten Programme in der zweiten Reihe. Sie sind bereits auf die Formatvorlagen für Überschriften verknüpft werden eingestellt.
Richten Sie die Ebenen und verknüpfen Ihre Stile
Im Anpassen Gliederung nummerierte Liste Dialog können Sie sehen die Levels nummeriert von 1 bis 9 nach unten links. Klicken Sie auf Level 1.Klicken Sie auf Weitere. Geben Sie Ihrem Nummerierung einen Namen, indem Sie etwas in der "ListNum Feldliste Name" Feld am unteren Rand des Dialogs. Ein Wort, keine Leerzeichen. Benennen Ihrer Liste hilft zu verhindern, Folgefehler.
Down the unten im Dialogfeld, Link Level 1 bis "Überschrift 1", link Stufe 2 auf "Überschrift 2", link Stufe 3 auf "Überschrift 3" und so weiter. Es gibt keinen Schaden dabei alle 9 Ebenen, auch wenn Sie nicht beabsichtigen, alle 9 verwenden. Es kann sogar eine gute Idee sein.
Lassen Sie das Customize Box noch!
Nummerierung von der ersten Ebene
In der Liste Ebene, wählen Sie Level 1.Das Feld Zahlenformat zeigt Ihnen, wie Sie Ihre Nummerierung aussehen wird. Wenn Sie das erste der voreingestellten Optionen wählen, wird es sagen 1). Wenn Sie nicht möchten, dass das), löschen Sie sie. Wenn Sie Ihre Nummer gefolgt von einem Punkt werden wollen, fügen Sie ein. Wenn Sie eine andere Nummerierung-Stil (z. B. römische Zahlen oder Buchstaben), wählen Sie eine aus der Anzahl Style Box. Wenn Sie ein Wort vor der Nummer angezeigt (zum Beispiel, "Section", "Kapitel" oder "Part") möchten, geben Sie das Wort vor der Nummer (Hinweis:. Wenn die Anzahl Style Box ist ausgegraut, un-tick Legal Stil Nummerierung an der rechten unteren Ecke des Dialogfelds.)
Wenn Sie völlig verwirrt, löschen alles, was im Feld Zahlenformat und erneut starten.
Lassen Sie das Customize Box noch!
Nummerierung für alle unteren Ebenen
Für den zweiten und nachfolgenden Ebenen, geben Sie in der vorherigen Ebene Feld Nummer, ob Sie die Nummer aus der vorherigen Ebene einbeziehen wollen.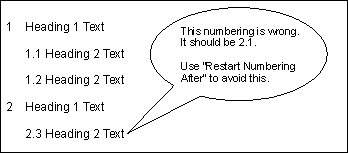 Abbildung 1: Verwenden Sie die Nummerierung von vorne beginnen Nachdem zu vermeiden Nummerierung wie diese.
Abbildung 1: Verwenden Sie die Nummerierung von vorne beginnen Nachdem zu vermeiden Nummerierung wie diese.
Wenn Sie gerade erst begonnen haben, können Sie am Ende mit wunderbaren Durcheinander im Feld Zahlenformat. Es hilft auch nicht, dass dieses Dialogfeld nicht in der ganz offensichtlich intuitive Weise gelegt. Wenn Sie am Ende in ein Chaos, gehen Sie folgendermaßen vor.
- Löschen Sie alles in dem Feld Zahlenformat.
- Wenn Sie Text vor der Zahl (z. B. "Kapitel" oder "Part") möchten, geben Sie den Text im Feld Zahlenformat.
- Wenn Sie die Nummerierung von einem previous level möchten, wählen Sie diese Ebene.
- Wenn Sie Satzzeichen zwischen der vorherigen Ebene Anzahl und die neue Nummer für dieses Design wollen, fügen Sie es dem Feld Zahlenformat.
- Shirtarten für diese Ebene der Nummerierung von der Anzahl Feld Stil.
Controlling der Einzug um Zahlen
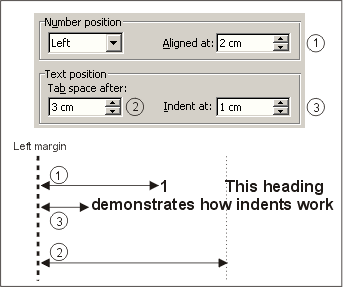 Abbildung 2: Sie können die Einzüge auf Ihrer Nummerierung anpassen nummerierten Gliederung Dialog steuern.
Abbildung 2: Sie können die Einzüge auf Ihrer Nummerierung anpassen nummerierten Gliederung Dialog steuern. Die Zahl Position und Text Position Teile der Dialogbox Steuerung Gedankenstrichen. Wie sie funktionieren ist in Abbildung 2 dargestellt.
Ich finde es schwer zu entziffern, was die Optionen im Dialogfeld (beachten Sie, dass nicht alle diese Optionen verfügbar sind, bevor Word 2002) bedeuten. Meine Übersetzungen sind:
- Anzahl an Position-Aligned = Wie weit vom linken Rand willst du die Nummer?
- Text Position-Tab Abstand nach = Wie weit vom linken Rand willst du den Text in der ersten Zeile zu beginnen?
- Wenn Sie diese Einstellung auf eine Zahl kleiner als die Anzahl Bei Einstellung Position ausgerichtet, ignoriert Word Ihrer Wahl und improvisiert.
- Wenn Ihre Nummer wird nicht in der Raum, den Sie zuweisen (zum Beispiel "Abschnitt 12.3.9.4" wird nicht in 1 cm passen) passen, wird Word den Text auf die nächste Tabstopp schieben.
- Text Position-Einzug bei = Wie weit im vom linken Rand sehen Sie den Text auf der zweiten und folgenden Zeilen beginnen soll? (Wenn Sie den Text auf der zweiten und folgenden Zeilen direkt starten unter dem Text in der ersten Zeile wollen, setzen Sie auf die Registerkarte Abstand nach Maß entsprechen.)
Nun, für jeden Level, anzugeben, ob Sie die Nummer von einem Tab, einem Raum oder Nichts gefolgt wollen.
Wenn du glücklich, dass alle Ebenen formatiert werden, wie Sie wollen sind, klicken Sie auf OK, OK, Übernehmen.
Jetzt haben Sie die Nummerierung für Ihre Überschriften, dann sind Sie bereit zu gehen und wenden Sie die Stile auf Ihre Absätze. Wenn Sie sie anwenden und sie sind nicht formatiert, wie Sie möchten, können Sie die Stile.
Wie zu pflegen und ändern Sie Ihre Gliederungen
So ändern Sie die Schriftart oder Absatz Format Ihrer Überschriften
In der Zukunft, wenn Sie etwas über Ihre Überschriftenebenen ändern möchten, ändern Sie den Stil, nicht die einzelnen Absatz. Wenn Sie Überschrift 2 wollen, zum Beispiel, grün zu sein und nicht fett, zu einer Überschrift 2 Absatz gehen und ändern den Stil.
Hinweis: Sie können keine Änderungen an den linken Gedankenstrich
nummerierte Stile, indem Sie die Ziffer Einstellungen Ihres Stils.
(Na ja, können Sie, aber Ihre harte Arbeit überschrieben werden von
Word an der Tropfen einen Hut.) So ändern Sie die Einzüge, die Ihre
Nummerierung zu kontrollieren, lesen Sie weiter.
So ändern Sie die Einzüge oder Nummerierung Ihrer Überschriften
Wenn Sie die Nummerierung oder den Einzug Ihrer Überschriften ändern möchten, müssen Sie den Cursor in einer Formatvorlage Überschrift 1 Absatzes. Ja, auch wenn Sie die Nummerierung oder die Einzüge der Rubrik 4 oder Überschrift 7 ändern möchten, müssen Sie mit Ihrem Cursor in einem Überschrift 1 Absatz zu beginnen.Mit dem Cursor in einem Absatz in Formatvorlage Überschrift 1, wählen Sie Format> Formatvorlagen und Formatierung der rechten Maustaste auf den Stil, wählen Sie Ändern> Format> Nummerierung. (In Word-Versionen vor 2002 ist es Format> Style> Bearbeiten> Format> Nummerierung).
Das ist richtig: Sie steuern den Einzug von nummerierten Absätzen durch Änderung der Nummerierung Einstellungen, nicht die Ziffer Einstellungen.
(Und gedenke deiner Zusage zu verwenden die gleiche voreingestellte Position jeder Zeit. Wenn Sie das nicht tun, wird die Hölle auf euch regnen, Ihren Hund nicht liebe dich nicht mehr, und Ihre Nummerierung ist wahrscheinlich ausrasten.)
In Verbindung stehende Artikel
So erstellen Sie nummerierte Überschriften oder Gliederungen in Ihrem Microsoft Word-Dokument
Keine Kommentare:
Kommentar veröffentlichen