F: Was sind Stile und was verwende ich sie?
A. Absätze unterschiedliche Rollen spielen in unseren Unterlagen.
Wir verwenden verschiedene Arten von Absätzen (wie Titel,
Überschriften, Unterüberschriften oder Bildunterschriften), um unseren
Lesern Sinn unserer Dokumente. Typischerweise wollen wir jede Art von Absatz konsequent zu formatieren. Zum Beispiel können wir wollen, dass alle normalen Fließtext in einem kleineren und leichteren Schrift, aber den Titel in einer größeren, schwereren Schriftart. Oder wir könnten viel vertikalen Raum vor allem die großen Überschriften, aber keiner vor Bildunterschriften müssen.
In Word, ist ein Stil, eine Sammlung von Formatierungsanweisungen. Sie Formatvorlagen, um die Absätze in Ihrem Dokument formatieren. Sie würden also die "Titel" Stil für Ihre Titel zu verwenden, "Body Text" Stil für Fließtext, "Caption"-Stil für die Bildlegenden und "Überschrift 1" für die großen Überschriften.
Frage: Was Styles kann ich verwenden?
A. Wort kommt mit Dutzenden von integrierten Formatvorlagen. Standardmäßig, Word zeigt Ihnen nur ein paar von ihnen. Um alle Stile verwenden, müssen Sie eine vollständige Liste zu sehen. In Word 2000 und früheren Versionen von Word, um eine Liste aller Stile:
- Auf dem Menü Format auf Formatvorlage. Word zeigt das Dialogfeld Formatvorlage.
- Wählen Sie unter Kategorie Alle Formatvorlagen.
- Auf dem Menü Format auf Formatvorlagen und Formatierung. Word zeigt die Formatvorlagen und Formatierung Aufgabenbereich.
- Im Feld Anzeigen die Option Benutzerdefiniert.
- Im Format Dialogfeld unter Formatvorlagen, klicken Sie auf Alle anzeigen, und klicken Sie dann auf OK. Jetzt, im Feld Anzeigen, wählen Sie Alle Formatvorlagen.
Q. Was bedeuten die Symbole wie ¶ und u in der Liste der Formatvorlagen bedeuten?
A. Wenn Sie Word zeigt die Liste der Stile, werden Sie ein Symbol neben dem Namen des jeweiligen Stil zu sehen. Die Symbole zeigen Ihnen, welche Art von Stil es ist. In Word gibt es vier Arten von Stilen. - Absatzvorlagen sind die wichtigsten Stile. Man nennt sie Absatzformate, denn wenn man einen Absatz-Stil verwenden, kann Word eine ganze Absatz des Textes zu einem Zeitpunkt zu formatieren. Wort identifiziert Absatzformate mit dem Absatz Symbol.
- Zeichenformate werden verwendet, um ein paar Zeichen innerhalb eines Absatzes zu formatieren. Wort kennzeichnet sie mit einem Zeichen.
- Tabelle Stile und Liste Arten sind nur in Word 2002 und späteren Versionen verwendet. Wort identifiziert sie mit Tisch und Liste Symbole.
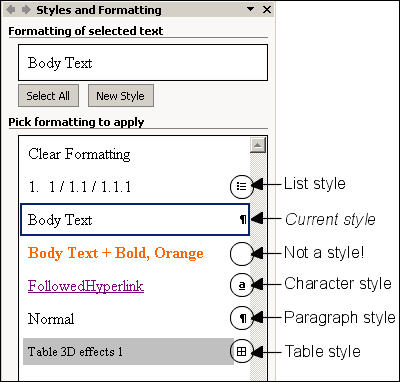 Abbildung 1 Word 2002 und Word 2003 Liste Ihrer Stile in den Bereich Formatvorlagen und Formatierung.
Wenn ein Eintrag in der Formatvorlagen und Formatierung Bereich der
Liste der Formatvorlagen nicht über ein Symbol, es ist nicht ein Stil.
Abbildung 1 Word 2002 und Word 2003 Liste Ihrer Stile in den Bereich Formatvorlagen und Formatierung.
Wenn ein Eintrag in der Formatvorlagen und Formatierung Bereich der
Liste der Formatvorlagen nicht über ein Symbol, es ist nicht ein Stil.
Q. Wie verwende ich Absatzformate?
A. Absatzvorlagen sind die am häufigsten verwendeten Formatvorlagen in Word. Es gibt zwei Schritte bei der Verwendung Absatzformate. - Zuerst informieren Word, welche Rolle Ihr Absatz in Ihrem Dokument spielt.
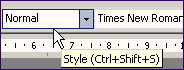 Abbildung 2: Um einen Stil anzuwenden, suchen Sie das Feld Formatvorlage auf der Symbolleiste Format. Klicken Sie auf den Pfeil im Feld, um den Stil anwenden wollen.
Abbildung 2: Um einen Stil anzuwenden, suchen Sie das Feld Formatvorlage auf der Symbolleiste Format. Klicken Sie auf den Pfeil im Feld, um den Stil anwenden wollen.
In Word 2003 und früheren Versionen klicken Sie auf das Feld Formatvorlage (es ist auf der Symbolleiste Format, einer der Symbolleisten Symbole am oberen Rand des Bildschirms), dann klicken Sie auf den Namen eines Stils (siehe Abbildung 2).
In Word 2007 und Word 2010 auf die Registerkarte Start, verwenden Sie den Quick Styles-Galerie. Klicken Sie auf die Miniaturansicht des Stil, den Sie wollen es auf den ausgewählten Text anwenden.
Dies sagt Wort, ob dieser Absatz der Titel, Textkörper, eine Überschrift, eine Überschrift oder einen Absatz mit einer anderen Funktion ist.
Wenn Sie nicht mögen diese Methoden, es gibt viele andere Möglichkeiten, um einen Stil auf einen Absatz anwenden. - Zweitens informieren Word, wie Sie wollen, dass diese formatiert. Zum Beispiel, als Standard, legt Word Überschrift 1 als Arial, 16pt, Bold. Angenommen, Sie würden es vorziehen Ihre wichtigsten Überschriften Verdana, 20pt sein,
Blau. Formatieren Sie den Text direkt. Ändern Sie stattdessen das Format des Stils. Dies zu ändern den Stil. Lesen Sie einen Artikel auf, wie man den Stil zu ändern .
Q. Wie ändere ich einen Stil, damit ich die Formatierung Ich möchte zu bekommen?
A. - In Word 2007 und Word 2010 auf der Registerkarte Start in der Quick Styles-Galerie, der rechten Maustaste auf die Miniaturansicht für die Stil, den Sie ändern möchten, und wählen Sie Ändern. Wenn der Stil, den Sie ändern möchten nicht angezeigt wird es, siehe Wie in Microsoft Word zu ändern .
- In Word 2002 und Word 2003 im Menü Format auf Formatvorlagen und Formatierung. Word zeigt die Formatvorlagen und Formatierung Aufgabenbereich. Rechten Maustaste auf den Namen der Formatvorlage, und wählen Sie Ändern.
- In Word 2000 und früheren Versionen auf dem Menü Format auf Style, klicken Sie dann auf Ändern.
F. Wie kann ich wissen, was Stil auf einen Absatz angewendet?
A. Es gibt drei Möglichkeiten, um zu sagen, was Stil, den Sie haben auf einen Absatz angewendet. Verwenden Sie die Style-Box
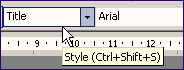 Abbildung 3: Die Style Box auf der Symbolleiste Format zeigt Ihnen, was
Stil, den Sie haben, um den aktuellen Absatz angewendet.
Abbildung 3: Die Style Box auf der Symbolleiste Format zeigt Ihnen, was
Stil, den Sie haben, um den aktuellen Absatz angewendet. Verwenden Sie den Word 2002 und Word 2003 Aufgabenbereich Formatvorlagen und Formatierung angezeigt.
In Word 2002 oder Word 2003 im Menü Format auf Formatvorlagen und Formatierung. Die Formatvorlagen und Formatierung im Aufgabenbereich unterstreicht den Stil Namen des aktuellen Absatzes.In Word 2007 und Word 2010 verwenden Formatvorlagen übernehmen angezeigt
Zum Aufwecken des Formatvorlagen übernehmen angezeigt, drücken Sie Strg-Shift-S. Oder auf der Registerkarte Start in der Gruppe Formatvorlagen auf den kleinen Pfeil direkt rechts neben der Quick Styles-Galerie (es ist nur auf der linken Seite des Change Styles-Taste). Und wählen Sie Formatvorlagen übernehmen.Sie können per Drag das kleine Formatvorlagen übernehmen Fenster überall auf Ihrem Bildschirm. Es aktualisiert ständig zu sagen, was Stil hat, um den ausgewählten Text angewendet.
Verwenden Sie die Style Area of Normal View
In dieser Ansicht können Sie sehen die Absatzformate des gesamten Dokuments auf einmal. Sie im Menü Extras auf Optionen, klicken Sie dann auf die Registerkarte Ansicht. In der Gliederung und Normal Abschnitt Optionen im Bereich Stil Breite Geben Sie im Feld 2.5cm oder 1 ". Klicken Sie auf OK. Nun, im Menü Ansicht auf Normal.
Frage: Was ist der Vorteil der Änderung einen Stil zu formatieren mein Text direkt gegen?
A. Ändern eines Stils spart Ihnen Zeit und ermöglicht es Ihnen, Ihre Dokumente stets formatieren. Sparen Sie Zeit, wenn Sie Ihr Dokument erstellen
Verwenden von Stilen ist der schnellste Weg, um ein Dokument zu formatieren.Ändern eines Stils dauert etwa die gleiche Anzahl von Mausklicks oder Tastatureingaben als direkt Formatierung eines Absatzes.
Es dauert dann nur zwei Mausklicks, um den Stil auf andere Absätze anwenden: Klicken Sie das Feld Formatvorlage, klicken Sie dann auf den Namen Ihres Stils. (Es ist sogar schneller, wenn Sie eine integrierte Verknüpfung für den Stil verwenden, definiert haben Ihre eigene Tastenkombination für den Stil, oder legen Sie eine Schaltfläche auf einer Symbolleiste für den Stil.)
Sparen Sie Zeit, wenn Sie Ihr Dokument bearbeiten
Wenn Sie einen Stil ändern, Sie sofort die Formatierung des gesamten Textes in diesem Stil-egal wie groß Ihr Dokument. Wenn Ihr Formatvorlage Überschrift 1 ist blau, und ändern Sie die Formatvorlage Überschrift 1, grün zu sein, dann werden alle Ihre Überschrift 1 Absätze sofort grün.Dies gibt Ihnen mächtige Kontrolle über das Dokument. Wenn Ihr Dokument braucht eine offene Blick, ändern Sie den Body Text Stil ein wenig mehr Platz nach jedem Fließtext Absatz geben. Wenn Sie Ihre Überschriften zu stehen mehr wollen, ändern Sie die Formatvorlage Überschrift 1, eine größere Schrift zu verwenden, mit ein bisschen mehr Platz vor dem Absatz.
Verwenden von Stilen macht das Experimentieren einfach. Wenn Sie ein Stil geändert und Sie nicht wie die Wirkung, im Menü Bearbeiten auf (in Word 2003 und früheren Versionen) oder auf der Symbolleiste für den Schnellzugriff (in Word 2007 und Word 2010), klicken Sie auf Rückgängig.
Wenn Sie die integrierten Formatvorlagen für Überschriften, erhalten Sie auch die Outline View verwenden , die helfen können, strukturieren Sie Ihre Dokument, und speichern Stunden.
Sicherstellung der Konsistenz
Verwenden von Stilen sorgt für Konsistenz. Zum Beispiel, indem die Verwendung von Stilen, können Sie sicher sein, dass alle Ihre Überschriften die gleiche Menge an Speicherplatz vor ihnen haben. Sie brauchen nicht zu prüfen, jede Überschrift sicher zu sein.Sparen Sie Platz und Zeit, wenn Sie eine Web-Seite erstellen
Wenn Sie Word, um eine Seite für das Web erstellen, speichert der HTML-Code den Namen der Formatvorlage für jeden Absatz. Wenn Sie jeden Absatz zu formatieren direkt den HTML-Code erfasst auch jedes einzelne Teil der direkten Formatierung für jeden Absatz: die Schriftart, Größe, Gewicht, Ausrichtung, Einzüge.Die zusätzliche Formatierungen können einfach die doppelte Größe der Datei-so verdoppelt sich die Zeit, die Ihre Leser zum Download und das Dokument. Gehen Sie einfach auf Ihre Leser mithilfe von Formatvorlagen zur Gestaltung von Dokumenten für das Web!
Q. Woher Stile her? Wie funktioniert Wort entscheiden, welche Arten in ein neues Dokument einfügen?
A. Wenn Sie ein neues Dokument erstellen, stützt Wort Ihr neues Dokument auf einer Vorlage. Templates sind keine Dokumente, sie sind spezielle Dateien, die die Grundlage für neue Dokumente. Templates haben. Dot Erweiterung auf ihren Namen.
Wenn Sie nicht angeben, eine bestimmte Vorlage beim Anlegen eines neuen
Dokuments (oder, wenn Sie "Leeres Dokument"), wird das neue Dokument
auf der Vorlage Normal.dot basiert. Wenn ein Dokument geboren wird, erbt er die Stile, die in der übergeordneten Vorlage vorhanden. Von diesem Moment an haben das Dokument Styles keine Beziehung zu seinem übergeordneten Vorlage. Es gibt nur drei Wege, auf denen das Dokument und seine Vorlage einander Styles verändern können.
- Das Dokument kann einen Stil in seiner Vorlage zu ändern, wenn im Dialogfeld Formatvorlage ändern, die zur Vorlage Option Add eingeschaltet ist.
- Die Vorlage kann des Dokuments ändern Styles. In Word 2003 und früheren Versionen, öffnen Sie die Vorlagen und Add-Ins Dialog, indem Sie Extras> Vorlagen und Add-Ins. In Word 2007 und Word 2010 zu öffnen, die Vorlagen und Add-Ins Dialog auf der Registerkarte Entwickler auf Dokumentvorlage. (Oder drücken Sie Alt-TI). In den Vorlagen und Add-Ins Dialog schalten Sie Formatvorlagen automatisch aktualisieren. Tipp: Nachdem Sie die Formatvorlagen automatisch aktualisieren box verwendet haben, gehen Sie zurück und schalten Sie ihn aus. Lassen Sie, dass das Feld eingeschaltet, während Sie arbeiten!
- Sie können Stile aus dem Dokument in seiner Vorlage, oder umgekehrt kopieren. In den Vorlagen und Add-Ins Klicken Sie im Dialogfeld Organizer.
Q. Body Text auf meiner Maschine ist Arial. Mein Kollege nutzt Times New Roman. Wenn ich ihm schicken mein Dokument, wird das Format ändern?
A. Ihre Schnitte bleiben mit Ihrem Dokument, auch wenn Sie das Dokument an jemanden, der verschiedene Arten verwendet zu senden. Doch auf den Vorlagen und Add-Ins Dialog stellen Sie sicher, Sie haben nicht auf die Formatvorlagen automatisch aktualisieren box eingeschaltet. Wenn dieses Kontrollkästchen aktiviert ist, kann Ihre Stile überschrieben werden. (Weitere Informationen finden Sie unter Was passiert, wenn ich mein Dokument schicken, um jemand anderes? Wird Word up meine Formatierung durcheinander?)
F: Ich habe modifizierten meine Styles nur die Art, wie ich sie haben wollen. Kann ich sie in all meinen zukünftigen Dokumenten verwenden?
A. Yes you can. Wenn Sie die Änderung eines Stils sind, und Sie wollen, dass die Änderung der Vorlage, auf der das Dokument basiert zu retten, in dem Dialogfeld Formatvorlage ändern, in der Formatierung Abschnitt klicken Sie auf Hinzufügen, um Vorlage ein.
F: Ich habe alle meine Designs für diesen Monat den Bericht geändert. Was ist der beste Weg, um diese Stile im nächsten Monat den Bericht zu verwenden?
A. Können Sie in diesem Monat den Bericht als Vorlage speichern. Auf dem Menü Datei auf Speichern unter. In der Feld Dateityp wählen Sie Document Template. Geben Sie Ihre Vorlage einen Namen und klicken Sie auf OK. Sie können alle den Text, und Ihre Stile noch intakt sein. Oder, wenn Sie ein Standard-Layout verwenden, könnten Sie verlassen die großen Überschriften, zum Beispiel in der Vorlage. Weitere Informationen finden Sie unter Erstellen einer Vorlage an der MVP Word-FAQ-Seite.
Wenn Sie zum nächsten Monat Bericht zu erstellen kommen, stützen das neue Dokument auf Ihrer Vorlage. Um ein neues Dokument auf einer Vorlage basieren:
- In Word 2002, auf dem Menü Datei wählen Sie Neu. Klicken Sie auf Allgemeine Vorlagen klicken Sie dann auf den Namen der Vorlage.
- In früheren Versionen von Word im Menü Datei, wählen Sie Neu, klicken Sie dann auf den Namen der Vorlage.
Frage: Was ist normal Stil?
A. Wort legt einen Stil auf jedem Absatz in Ihrem Dokument. Wenn Sie nicht explizit sagen, Wort, was Stil zu verwenden, wird es zu benutzen Normal. Erfahren Sie mehr über den Unterschied zwischen Normal-und Body Text Stile .
Q. Kann ich meine eigenen Styles?
A. Of course! In Word 2002, auf dem Menü Format auf Formatvorlagen und Formatierung. In den Formatvorlagen und Formatierung im Aufgabenbereich auf Neue Formatvorlage. In früheren Versionen von Word im Menü Format auf Style, klicken Sie dann auf Neu.
Fünf Tipps für die Verwendung von Stilen
- Um die vertikale Abstand zwischen den Absätzen zu erstellen, ändern Sie Ihre Stile Leerzeichen vor oder Leerzeichen nach dem Absatz festzulegen. Drücken Sie ENTER, nur um das Ende eines Absatzes anzuzeigen. ENTER ist nicht das "Ich würde etwas mehr Platz wie hier"-Taste.
- Wenn Sie Adobe Acrobat sind, eine PDF-Datei aus Ihrem Word-Dokument zu erstellen, verwenden Sie Stile zu bestimmen, was klickbar Bookmarks in der PDF-Datei angezeigt.
- Um eine zweizeilige Entwurf Ihres Dokuments zu drucken, vorübergehend ändern Body Text Stil Doppel beabstandet sein.
- Übernehmen Sie die List Bullet Stile Kugeln gelten. Dies ist stabiler und besser kontrollierbar als die Verwendung der Nummerierung und Aufzählungszeichen Dialogfeld im Menü Format auf.
- Formatvorlagen alle automatische Nummerierung zu kontrollieren. Weitere Informationen finden Sie unter Word Nummerierung erklärt über das Wort MVP Website und Wie nummerierten Überschriften zu erstellen oder Gliederungen in Ihrem Word-Dokument auf Shauna Kelly-Website.
Keine Kommentare:
Kommentar veröffentlichen