In dieser Lektion werden Sie im Word-Fenster vorstellen. Sie verwenden dieses Fenster, um mit Word interagieren. Um diese Lektion, öffnen Sie Microsoft Word 2007 beginnen. Die Microsoft Word-Fenster erscheint und der Bildschirm sieht ähnlich aus wie das hier gezeigte.
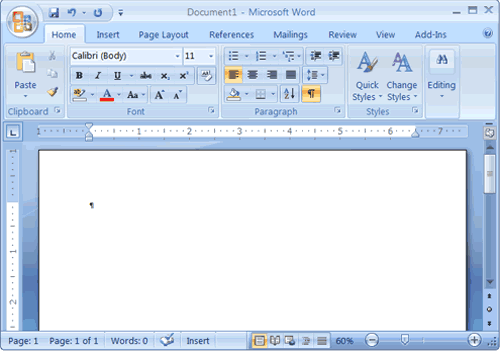
Hinweis: Ihr Bildschirm wird wahrscheinlich nicht genau wie der Bildschirm aussehen.
In Word 2007, wie ein Schaufenster hängt von der Größe des Fensters,
der Größe des Monitors, und die Auflösung auf dem Monitor eingestellt
ist. Die Auflösung bestimmt, wie viele Informationen Sie Ihren Computer Monitor darstellen kann.
Wenn Sie eine niedrige Auflösung verwenden, passt weniger Informationen
auf dem Bildschirm, aber die Größe von Text und Bilder sind größer.
Wenn Sie eine hohe Auflösung zu verwenden, passt mehr Informationen auf
dem Bildschirm, aber die Größe des Textes und Bilder sind kleiner.
Außerdem haben Word 2007, Windows Vista und Windows XP-Einstellungen,
mit denen Sie die Farbe und Stil der Fenster ändern können.
Die Microsoft Office-Schaltfläche
In der oberen linken Ecke des Word 2007-Fenster ist die Microsoft Office-Schaltfläche. Wenn Sie auf die Schaltfläche klicken, erscheint ein Menü. Sie können das Menü, um eine neue Datei zu erstellen, eine vorhandene Datei öffnen, eine Datei speichern, und viele andere Aufgaben.
Die Symbolleiste für den Schnellzugriff
Neben dem Microsoft Office-Schaltfläche ist die Symbolleiste für den Schnellzugriff. Die Symbolleiste für den Schnellzugriff bietet Ihnen Zugriff auf Befehle, die Sie häufig verwenden. Standardmäßig Speichern, Rückgängig und Wiederherstellen erscheinen auf der Symbolleiste für den Schnellzugriff. Sie können Speichern, um Ihre Datei zu speichern, Rückgängig, um Rollback eine Aktion, die Sie getroffen haben, und Redo, um eine Aktion, die Sie zurück gerollt haben erneut.Die Titelleiste
Neben dem Quick Access Toolbar ist die Titelleiste. Die Titelleiste zeigt den Titel des Dokuments, auf dem Sie gerade arbeiten. Wort benennt die ersten neuen Dokument, das Sie öffnen Document1. Wie Sie eröffnen zusätzliche neue Dokumente, Word benennt sie nacheinander. Wenn Sie Ihr Dokument speichern, ordnen Sie dem Dokument einen neuen Namen.Die Multifunktionsleiste
Sie Befehle verwenden, um Microsoft Word, was zu tun ist. In Microsoft Word 2007, verwenden Sie die Multifunktionsleiste Befehle zu erteilen. Die Multifunktionsleiste ist in der Nähe des oberen Rand des Bildschirms, unterhalb der Symbolleiste für den Schnellzugriff befindet. An der Spitze der Multifunktionsleiste gibt mehrere Registerkarten Maustaste auf eine Registerkarte zeigt mehrere verwandte Befehlsgruppen. Innerhalb jeder Gruppe werden Schaltflächen verwandt. Sie klicken auf Tasten, um die Ausgabe von Befehlen oder Menüs und Dialogfelder zugreifen. Vielleicht finden Sie auch ein Dialogfeld-Launcher in der rechten unteren Ecke einer Gruppe. Durch Klicken auf das Dialogfeld Startprogramm gibt Ihnen zusätzliche Befehle über ein Dialogfeld zuzugreifen.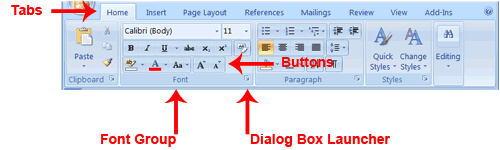
Der Herrscher
Das Lineal ist unter der Multifunktionsleiste gefunden.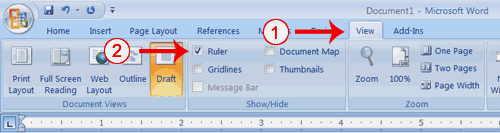
- Klicken Sie auf die Registerkarte Ansicht, um es auszuwählen.
- Klicken Sie auf das Kontrollkästchen neben Lineal in der Gruppe Einblenden / Ausblenden. Der Herrscher erscheint unterhalb der Multifunktionsleiste.
Der Text Area
Knapp unterhalb des Herrschers ist ein großes Gebiet namens der Textbereich. Sie geben Ihr Dokument in den Textbereich ein. Die blinkende vertikale Linie in der oberen linken Ecke des Textbereich ist der Cursor. Es markiert den Einfügemarke. Während Sie tippen, zeigt Ihr Text an der Cursor-Position. Die horizontale Linie neben dem Cursor markiert das Ende des Dokuments.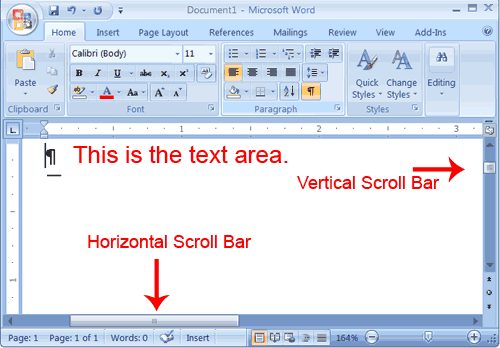
Die vertikale und horizontale und vertikale Bildlaufleisten
Die vertikalen und horizontalen Scroll-Balken können Sie nach oben, unten, und über das Fenster, indem Sie einfach auf das Symbol auf der Bildlaufleiste befindet. Die vertikale Bildlaufleiste auf der rechten Seite des Bildschirms befindet. Die horizontale Bildlaufleiste befindet sich direkt über der Statusleiste. Um nach oben und unten das Dokument, klicken und ziehen Sie die vertikale Bildlaufleiste nach oben und unten. Um hin und her bewegen in Ihrem Dokument, klicken Sie und ziehen Sie die horizontale Scroll-Leiste hin und her. Sie werden nicht sehen eine horizontale Scroll-Leiste, wenn die Breite des Dokuments passt auf Ihrem Bildschirm.Die Statusleiste
Die Statusleiste wird am unteren Rand des Fensters und stellt diese Informationen wie die aktuelle Seite und die Anzahl der Wörter in Ihrem Dokument. Sie können ändern, was zeigt in der Statusleiste mit der rechten Maustaste in der Statusleiste und wählen Sie die gewünschten Optionen aus dem anpassen Statusleiste Menü. Sie klicken auf einen Menüpunkt, um es auszuwählen. Sie klicken Sie erneut, um sie abzuwählen. Ein Häkchen neben einem Element bedeutet, dass es ausgewählt ist.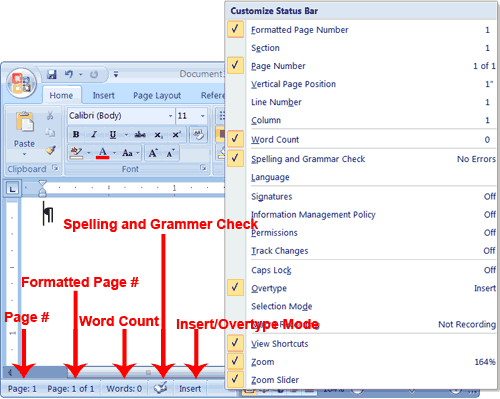
Verstehen Document Views
In Word 2007 können Sie Ihr Dokument in einem der fünf Ansichten zeigen: Entwurf, Weblayout, Drucklayout, Full Screen Reading, oder Online-Layout.- Draft anzeigen
- Entwurf Ansicht ist die am häufigsten verwendete Ansicht. Sie Entwurf, um schnell bearbeiten Sie das Dokument.
- Web-Layout
- Weblayoutansicht können Sie Ihre Dokument zu sehen, wie es in einem Browser wie Internet Explorer erscheinen würde.
- Drucklayout
- Die Seitenlayoutansicht zeigt das Dokument, wie es aussehen wird, wenn es gedruckt wird.
- Lesemoduslayout
- Lesemoduslayout Blick Formate Ihrem Bildschirm, um das Lesen Ihres Dokuments noch komfortabler.
- Gliederungsansicht
- Gliederungsansicht zeigt das Dokument in Umrissen. Sie können Überschriften ohne Text anzuzeigen. Wenn Sie sich bewegen eine Überschrift, die begleitenden Text bewegt sich mit ihm.
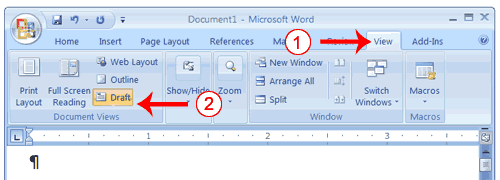
- Klicken Sie auf die Registerkarte Ansicht.
- Klicken Sie auf Entwurf im Document Gruppe Ansichten. Wenn der Entwurf Option ausgewählt ist erscheint es in einer Kontrastfarbe.
Klicken
Während des Unterrichts, die folgen, werden Sie aufgefordert, "klicken Sie auf" Artikel und Registerkarten wählen. Wenn Sie aufgefordert werden klicken:- Zeigen Sie auf das Element.
- Drücken Sie die linke Maustaste einmal.
- Zeigen Sie auf das Element.
- Drücken Sie kurz die linke Maustaste doppelt.
- Zeigen Sie auf das Element.
- Drücken Sie die rechte Maustaste.
Verstehen Steuerzeichen
Bestimmte Zeichen, genannt druckbaren caharacters, nicht gedruckt und nicht in Ihrem gedruckten Dokument erscheinen, aber Ihr Dokument-Layout zu beeinflussen. Sie können wählen, diese Zeichen auf dem Bildschirm sehen, wie Sie oder geben Sie wählen, dass sie unsichtbar bleiben. Für diesen Lektionen entscheiden, sehen sie auf dem Bildschirm. Diese Tabelle beschreibt die meisten von ihnen:| Charakter | Bezeichnet |
| Ein Register | |
| . | Ein Raum |
| ¶ | Das Ende eines Absatzes |
| Versteckter Text |
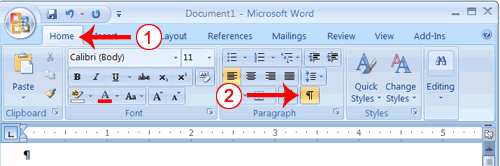
- Wählen Sie die Registerkarte Start.
- Klicken Sie auf die Schaltfläche Einblenden / Ausblenden
 in der Gruppe Absatz. The Show / Hide Button erscheint in einer Kontrastfarbe, wenn es aktiviert ist.
in der Gruppe Absatz. The Show / Hide Button erscheint in einer Kontrastfarbe, wenn es aktiviert ist.
Neues Sample Data und Text auswählen
Wenn Sie type = rand () in Ihrem Word-Dokument und anschließend die Eingabetaste, erstellt Word drei Absätze. Sie können diese Absätze zu praktizieren, was Sie lernen. In diesen Lektionen, werden Sie gefragt, um Text auszuwählen. Die folgende Übung lernen Sie, wie Sie Daten und wie man Daten auszuwählen erstellen. Sie können mit den Pfeiltasten oder durch Anklicken und Ziehen auswählen. Wenn Sie mit den Pfeiltasten, verwenden Sie den Pfeil nach oben, nach oben, auf den Pfeil nach unten zu bewegen, die linke Pfeiltaste, um nach links und die rechte Pfeiltaste nach rechts bewegen. Wenn Sie mit der Maus, drücken Sie die linke Maustaste gedrückt und ziehen Sie dann in die gewünschte Richtung zu bewegen.Übung 1
Neues Sample Data
- Type = rand ().
- Drücken Sie die Eingabetaste. Drei Absätze erscheinen in Ihrem Dokument.
Wählen Sie mit der Umschalt-und Pfeiltasten
- Setzen Sie den Cursor vor dem Wort "On" im ersten Absatz.
- Drücken und halten Sie die Umschalttaste gedrückt, die als "Anker" zeigt, wo Text, den Sie beginnt oder endet auswählen möchten dient.
- Drücken Sie die rechte Pfeiltaste, bis die erste Zeile der Text markiert ist.
- Drücken Sie die Pfeiltaste nach unten, bis der erste Absatz wird markiert.
- Klicken Sie auf eine Stelle außerhalb des markierten Bereichs um die Markierung zu entfernen.
Wählen Sie mit der Maus
- Setzen Sie den Cursor vor dem Wort "You" im zweiten Absatz.
- Drücken und halten Sie die linke Maustaste gedrückt.
- Ziehen Sie die Maus, bis Sie den zweiten Absatz markiert haben.
- Klicken Sie auf eine Stelle außerhalb des markierten Bereichs um die Markierung zu entfernen.
Platzieren Sie den Cursor
Während des Unterrichts werden Sie oft gefragt, um den Cursor an einer bestimmten Stelle (die Einfügemarke) auf dem Bildschirm platzieren. Sie platzieren Sie den Cursor, indem Sie den Cursor an die angegebene Position und Drücken der linken Maustaste oder mit den Pfeiltasten zu der angegebenen Position zu verschieben.ÜBUNG 2
Die Pfeiltasten
- Verwenden Sie die Pfeiltaste nach unten zu bewegen Ihr Dokument.
- Verwenden Sie die rechte Pfeiltaste, um nach rechts zu bewegen.
- Verwenden Sie die Pfeiltaste nach oben, um nach oben.
- Verwenden Sie die linke Pfeiltaste, um nach links zu bewegen.
- Bewegen Sie Dokument mithilfe man mit der Maus und klicken in einer Vielzahl von Standort.
- Klicken Sie in einem Ort und Art. Beachten Sie, was passiert.
Ausführen von Befehlen mit Keyboard Shortcuts
Es gibt viele Methoden, die Sie verwenden, um Aufgaben zu erledigen, wenn Sie Word können. Generell, wählen Sie eine Option, indem Sie die Option auf der Multifunktionsleiste. Allerdings können Sie auch Tastenkombinationen. Ein Schlüssel, gefolgt von einem Plus-und einem Buchstaben bedeutet, die Taste gedrückt halten, während Sie den Brief. Zum Beispiel bedeutet Strg + b sollten Sie bei gedrückter Strg-Taste gedrückt, während Sie mit "b". Eine Kurzform des oben würde wie folgt lauten:Drücken Sie Strg + bSchreibkräfte, die sich mithilfe der Maus verlangsamt bevorzugen in der Regel mit den Tasten.
Starten Sie einen neuen Absatz
Wenn Sie in Microsoft Word eingeben, brauchen Sie nicht, um eine Taste zu drücken, um eine neue Zeile zu bewegen. Um einen neuen Absatz zu beginnen, drücken Sie die Enter-Taste.Beenden Sie Word
Sie haben Lesson One abgeschlossen. Typischerweise, speichern Sie Ihre Arbeit vor dem Beenden.ÜBUNG 3
Speichern und schließen Sie-Windows Vista
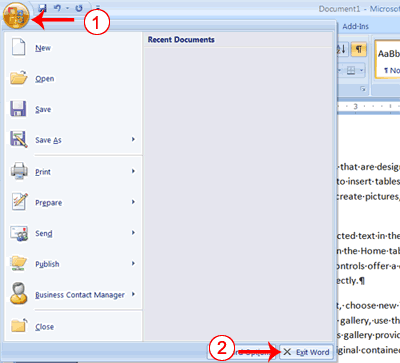
- Klicken Sie auf die Microsoft Office-Schaltfläche. Ein Menü erscheint.
- Klicken Sie auf Beenden Word, die Sie in der rechten unteren Ecke finden kann.
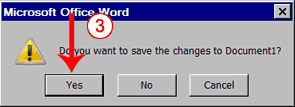
- Sie werden aufgefordert: "Wollen Sie Änderungen an Document1 zu retten?" Um Ihre Änderungen zu speichern, klicken Sie auf Ja. Andernfalls klicken Sie auf Nein, wenn Sie auf Ja klicken, erscheint das Dialogfeld Speichern unter angezeigt.
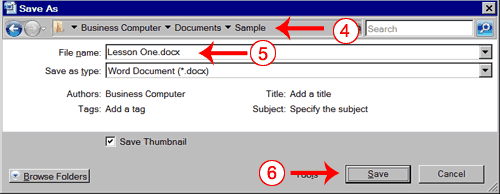
- Bewegen Sie den richtigen Ordner.
- Benennen Sie Ihre Datei durch Eingabe Lektion One.doc im Feld Dateiname ein.
- Klicken Sie auf Speichern. Word speichert Ihre Datei.
Speichern und schließen Sie-Windows XP
- Klicken Sie auf die Microsoft Office-Schaltfläche. Ein Menü erscheint.
- Klicken Sie auf Beenden Wort, das in der unteren rechten Ecke ist.
- Sie werden aufgefordert: "Wollen Sie Änderungen an Document1 zu retten?" Um Ihre Änderungen zu speichern, klicken Sie auf Ja. Andernfalls klicken Sie auf Nein, wenn Sie auf Ja klicken, erscheint das Dialogfeld Speichern unter angezeigt.
- Geben Sie den richtigen Ordner in den Speichern in Box.
- Benennen Sie Ihre Datei durch Eingabe Lektion One.doc im Feld Dateiname ein.
- Klicken Sie auf Speichern. Word speichert Ihre Datei.
Keine Kommentare:
Kommentar veröffentlichen