Nachdem Sie Ihr Dokument fertig gestellt haben, können Sie wollen es mit anderen zu teilen. Ein Weg, um das Dokument zu teilen, ist zu drucken und zu verteilen. Doch bevor Sie ausdrucken möchten Sie vielleicht Seitenzahlen hinzufügen und sagen Wort solche Dinge wie die Seitenausrichtung, das Papierformat und die Randeinstellung Sie verwenden möchten. In dieser Lektion lernen Sie, wie das Layout und wie Sie Ihre Dokumente zu drucken.
Fügen Bullets and Numbers
In Microsoft Word können Sie problemlos mit Aufzählungszeichen oder erstellen nummerierte Listen von Elementen. Mehrere Aufzählungszeichen und Nummerierungen Stile stehen zur Verfügung, wie in den Beispielen gezeigt. Sie können wählen Sie das Sie verwenden möchten.Beispiele: Die Nummerierung
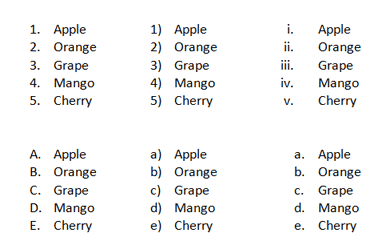
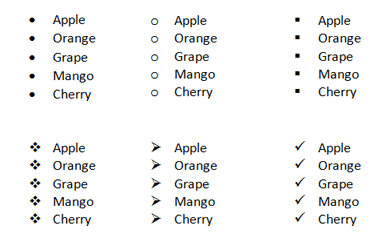
Übung 1
Bullets
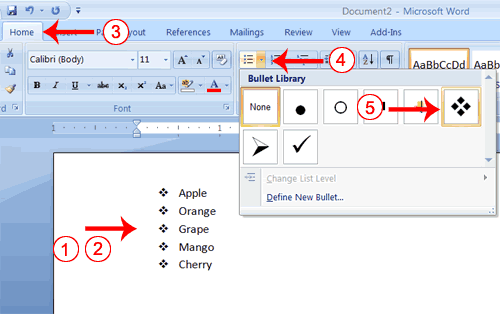
- Geben Sie die folgende Liste wie folgt:
Apfel
Orange
Traube
Mango
Kirsche - Wählen Sie die Wörter, die Sie gerade eingegeben haben.
- Wählen Sie die Registerkarte Start.
- In der Gruppe Absatz auf den Pfeil nach unten neben der Schaltfläche Aufzählungszeichen
 . The Bullet-Bibliothek erscheint.
. The Bullet-Bibliothek erscheint. - Klicken Sie, um die Art von bullet Sie verwenden möchten. Word fügt Geschosse zu Ihrer Liste.
Hinweis: Wenn Sie den Cursor über die verschiedenen Aufzählungszeichen, zeigt Word die Aufzählungszeichen auf dem Bildschirm.
- Wählen Sie die Liste wieder.
- Wählen Sie die Registerkarte Start.
- In der Gruppe Absatz auf den Pfeil nach unten neben dem Aufzählungszeichen-Symbol. The Bullet Dialogfeld erscheint.
- Klicken Sie auf Keine. Word entfernt die Kugeln aus Ihrer Liste.
Numbers
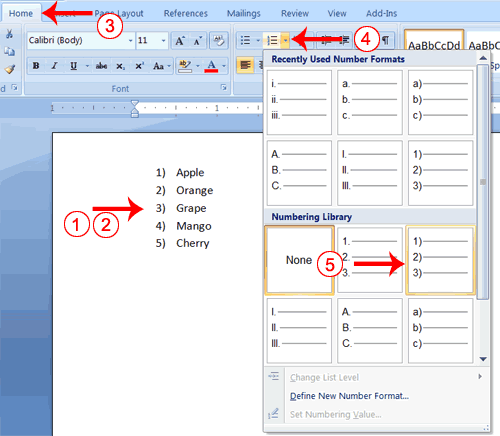
- Geben Sie die folgende Liste wie folgt:
Apfel
Orange
Traube
Mango
Kirsche - Wählen Sie die Wörter, die Sie gerade eingegeben haben.
- Wählen Sie die Registerkarte Start.
- In der Gruppe Absatz auf den Pfeil nach unten neben der Schaltfläche Nummerierung
 . Die Nummerierung Bibliothek erscheint.
. Die Nummerierung Bibliothek erscheint. - Klicken Sie auf die Art der Nummerierung Sie verwenden möchten. Wortnummern Ihrer Liste.
Hinweis: Wenn Sie den Cursor über die verschiedenen Zahl Stile, zeigt Word die Anzahl Stil auf dem Bildschirm.
- Wählen Sie die Liste wieder.
- Wählen Sie die Registerkarte Start.
- In der Gruppe Absatz auf den Pfeil neben yo die Nummerierung Symbol. Die Zahl erscheint.
- Klicken Sie auf Keine. Word entfernt die Nummerierung aus Ihrer Liste.
Undo und Redo
Sie können schnell umkehren meisten Befehle, die Sie ausführen, indem Sie auf Rückgängig. Wenn Sie dann Ihren Geist wieder, und möchten einen Befehl erneut, können Sie Wiederherstellen.ÜBUNG 2
Undo und Redo
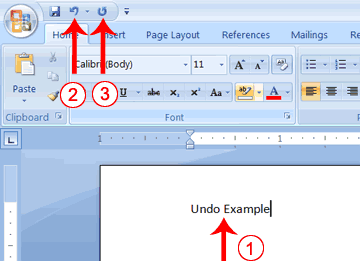
- Geben Sie Rückgängig Beispiel.
- Klicken Sie auf die Schaltfläche Rückgängig auf der Quick Access Menü. Die Typisierung verschwindet.
- Klicken Sie auf die Schaltfläche Wiederherstellen auf dem Quick Access Menü. Die Eingabe erscheint.
- Wählen Sie "Rückgängig Beispiel."
- Drücken Sie Strg + b zu fett. Wort Bolds den Text.
- Drücken Sie Strg + i. Wort Kursivschrift den Text.
- Drücken Sie Strg + u Wort unterstreicht den Text.
- Klicken Sie auf den Pfeil neben dem Symbol Rückgängig. Sie werden sehen, die Aktionen durchgeführt aufgeführt. Um das zu unterstreichen rückgängig zu machen, klicken Sie auf Unterstrichen, um das zu unterstreichen und kursiv rückgängig zu machen, klicken Sie auf Unterstrichen Kursiv; die unterstrichen, kursiv und fett auf Fett usw. rückgängig
- Zu wiederholen, klicken Sie auf die Redo-Symbol mehrmals.
Alternative Methode - Undo & mithilfe Keys Redo
- Geben Sie Rückgängig Beispiel.
- Drücken Sie Strg + z. Die Typisierung verschwindet.
- Drücken Sie Strg + y. Die Eingabe erscheint.
- Wählen Sie "Rückgängig Beispiel."
- Drücken Sie Strg + u zu unterstreichen.
- Drücken Sie Strg + z. Die Unterstreichung wird entfernt.
- Drücken Sie Strg + y. Die Unterstreichung erscheint.
Stellen Sie die Ausrichtung
Bevor Sie Ihr Dokument drucken, können Sie die Ausrichtung der Seiten ändern. Es gibt zwei Ausrichtungen Sie verwenden können: Hoch-und Querformat. Papier, wie Papier Ausmaß von 8 1/2 über 11, länger ist an einem Rand, als es auf die andere. Wenn Sie in Portrait drucken, wird die kürzeste Kante des Papiers die oben auf der Seite. Portrait ist die Standardoption. Wenn Sie Landschaft zu drucken, wird die längste Kante des Papiers die oben auf der Seite.
Portrait
|
Landschaft
|
- Öffnen Sie den Ordner, den Sie die Datei heruntergeladen haben, um.
- Auf den Dateinamen mit der rechten Maustaste anklicken.
- Klicken Sie Alle extrahieren im Menü, das erscheint. Der Auszug komprimiert (gezippt) Ordner erscheint.
- Geben Sie den gewünschten Ordner, um die Datei oder setzen, sofern sie schlug Lage.
- Klicken Sie auf Extrahieren. Windows Explorer extrahiert die Datei.
- Sie können Microsoft Word, um die Datei zu öffnen.
ÜBUNG 3
Stellen Sie die Ausrichtung
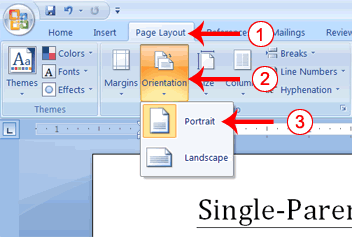
- Wählen Sie die Registerkarte Seitenlayout.
- Klicken Orientierung in der Gruppe Seite einrichten. Ein Menü erscheint.
- Klicken Sie auf Hochformat. Wort setzt Ihre Seite auf Hochformat.
Stellen Sie die Seitengröße
Papier kommt in einer Vielzahl von Größen. Die meisten Business-Korrespondenz verwendet 8 1/2 um 11 Papier, das die Standard-Seitengröße in Word ist. Wenn Sie sich nicht mit 8 1/2 um 11 Papier, können Sie die Option Größe in der Gruppe Seite einrichten die Registerkarte Seitenlayout verwenden, um die Größe zu ändern.ÜBUNG 4
Stellen Sie die Seitengröße
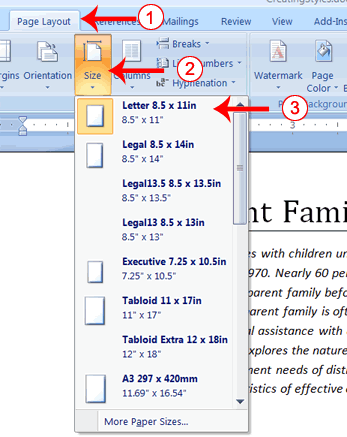
- Wählen Sie die Registerkarte Seitenlayout.
- Klicken Sie auf Größe in der Gruppe Seite einrichten. Ein Menü erscheint.
- Klicken Letter 8,5 x 11in. Wort setzt das Seitenformat.
Stellen Sie die Ränder
Margins definieren die Menge der weißen Raum, der an den oberen, unteren, linken und rechten Rand des Dokuments erscheint. Die Margin-Option in der Gruppe Seite einrichten die Registerkarte Seitenlayout bietet verschiedene Standard-Randgrößen, aus denen Sie wählen können.ÜBUNG 5
Stellen Sie die Ränder
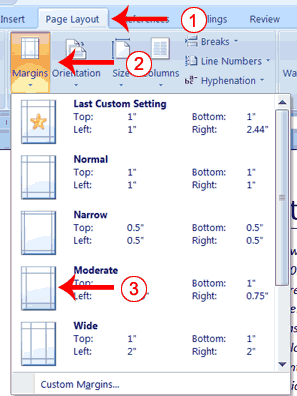
- Wählen Sie die Registerkarte Seitenlayout.
- Klicken Sie auf Ränder in der Gruppe Seite einrichten. Ein Menü erscheint.
- Klicken Moderate. Wort setzt Ihre Margen zu den Moderate Einstellungen.
Hinzufügen von Seitenzahlen
Seitenzahlen Ihnen helfen, Ihr Dokument organisiert und Lesern zu ermöglichen, Informationen schnell zu finden. Sie können Seitenzahlen nach oben, unten oder Ränder der Seiten hinzufügen, und Sie können auswählen, wo die Zahlen erscheinen. Zum Beispiel können Zahlen am oberen Rand der Seite erscheinen, auf dem links, rechts oder in der Mitte der Seite. Wort bietet auch mehrere Nummer Stile, aus denen Sie wählen können.ÜBUNG 6
Hinzufügen von Seitenzahlen
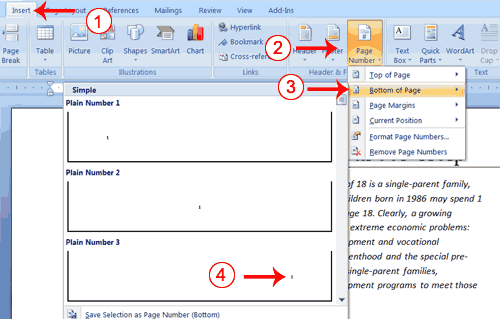
- Wählen Sie die Registerkarte Einfügen.
- Klicken Sie auf die Schaltfläche Nummer in der Kopf-und Fußzeile Gruppe. Ein Menü erscheint.
- Klicken Sie auf Ende der Seite.
- Klicken Sie auf die rechte Seite Option.
Einfügen von Seitenumbrüchen
Wie Sie in Lektion 1 gelernt haben, können Sie Ihr Dokument in einem der fünf Ansichten zeigen: Entwurf, Weblayout, Drucklayout, Full Screen Reading, oder Online-Layout. In der Seitenlayoutansicht sehen Sie das Dokument, wie es aussehen wird, wenn Sie es drucken. Man kann deutlich sehen, wo jede Seite endet und eine neue Seite beginnt.Wie Sie Ihr Dokument zu überprüfen, können Sie feststellen, dass Sie den Punkt, an dem eine neue Seite beginnt ändern möchten. Sie tun dies, indem Sie einen Seitenumbruch. Zum Beispiel, wenn eine Seite Überschrift erscheint auf der einen Seite und der erste Absatz unter der Überschrift erscheint auf der nächsten Seite können Sie einen Seitenumbruch Inser bevor die Überschrift, um den Kurs und den ersten Absatz zusammen zu halten.
ÜBUNG 7
Ändern Sie zum Anzeigen drucken
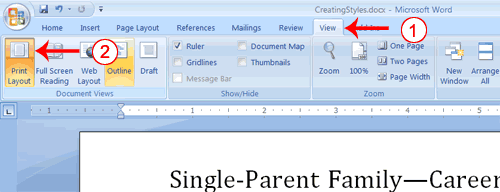
- Wählen Sie die Registerkarte Ansicht.
- Klicken Sie auf Druck-Layout in der Dokument-Ansichten-Gruppe. Das Dokument ändert der Seitenlayoutansicht.
Einfügen von Seitenumbrüchen
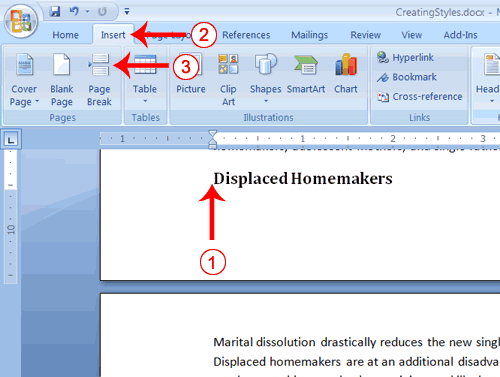
- Setzen Sie den Cursor vor dem D in "Displaced Homemakers"
- Wählen Sie die Registerkarte Einfügen.
- Klicken Sie auf Seitenumbruch. Wort stellt einen Seitenumbruch in Ihrem Dokument.
Vorschau und Drucken von Dokumenten
Wenn Sie Ihre Margen, Tabulatoren und so weiter, wie Sie wollen, dass sie haben, sind Sie bereit zum Drucken. In Word können Sie eine Vorschau Ihres Dokuments, bevor Sie drucken. In der Vorschau-Modus können Sie jede Seite, Anzeige mehrerer Seiten gleichzeitig, zoomen Sie auf eine Seite, und auf die Größe, Ausrichtung und Margin-Optionen.Wenn Sie die Zoom-Taste, während Sie im Vorschau-Modus sind drücken, erscheint das Dialogfeld Zoom. In dem Dialogfeld Zoom können Sie die Größe der Seiten, die angezeigt werden, sowie die Anzahl der Seiten, die angezeigt werden.
Wenn Sie zum Drucken bereit sind, verwenden Sie das Dialogfeld Drucken. Im Druckbereich Bereich, wählen Sie Alle, um alle Seiten des Dokuments drucken, wählen Sie Aktuelle Seite, um die Seite Sie sich gerade befinden drucken, oder wählen Sie Seiten, die bestimmte Seiten Sie drucken möchten geben. Geben Sie die Seiten, die Sie in das Feld Seiten drucken. Die einzelnen Seiten durch Kommas (1,3, 13); einen Bereich mit einem Bindestrich (4-9).
ÜBUNG 8
Druckvorschau
- Klicken Sie auf die Microsoft Office-Schaltfläche. Ein Menü erscheint.
- Markieren Sie die Option Drucken. Die Vorschau und drucken Sie das Dokument angezeigt.
- Klicken Sie auf Druckvorschau. Das Vorschau-Fenster angezeigt wird, mit dem Dokument in das Fenster.
- Klicken Sie auf einer Seite auf eine Seite zu einem Zeitpunkt, zu sehen. Klicken Sie auf Zwei Seiten, zwei Seiten auf einmal zu sehen.
- Um das Dokument in normaler Größe anzuzeigen, klicken Sie auf 100%.
- Klicken Sie auf die Zoom-Schaltfläche. Die Zoom-Dialogbox erscheint.
- Wählen Sie eine Option und klicken Sie auf OK. Führen Sie diese Aufgabe für jede Option, und notieren Sie die Ergebnisse.
- Klicken Sie auf die Schaltfläche Drucken. Das Dialogfeld Drucken erscheint.
- Klicken Sie auf den Pfeil neben dem Feld und wählen Sie den Drucker, auf dem Sie drucken möchten.
- Wählen Sie All als Seitenbereich.
- Klicken Sie auf OK. Word druckt das Dokument.
Quelle:http://www.baycongroup.com/word2007/05_word2007.html
Keine Kommentare:
Kommentar veröffentlichen