Öffnen einer Datei
Wenn Sie keine Zeit haben, um Ihre Arbeit zu vervollständigen oder, wenn Sie Ihre Arbeit abzuschließen, können Sie speichern und schließen Sie die Datei. Nach dem Speichern einer Datei können Sie später öffnen zu revidieren oder zu beenden. Sie haben gelernt, wie man eine Datei in Lektion 2 zu speichern. In der folgenden Übung lernen Sie, wie Sie die Datei, die Sie gespeichert wurden.Übung 1
Öffnen einer Datei mit Windows Vista
Wenn Sie mit Windows Vista:- Öffnen Sie Word 2007.
- Klicken Sie auf die Microsoft Office-Schaltfläche. Ein Menü erscheint.
- Klicken Sie auf Öffnen. Das Dialogfeld Öffnen erscheint.
- Suchen Sie den Ordner, in dem Sie die Datei gespeichert. Die Datei heißt Lektion Two.docx.
- Klicken Lektion Two.docx.
- Klicken Sie auf Öffnen. Die Datei, die Sie während der vorigen Lektion erstellte erscheint.
Öffnen einer Datei mit Windows XP
Wenn Sie Windows XP verwenden:- Öffnen Sie Word 2007.
- Klicken Sie auf die Microsoft Office-Schaltfläche. Ein Menü erscheint.
- Klicken Sie auf Öffnen. Das Dialogfeld Öffnen erscheint.
- Verwenden Sie das Feld Suchen in zu dem Ordner, in dem Sie die Datei gespeichert bewegen. Die Datei heißt Lektion Two.docx.
- Klicken Lektion Two.docx.
- Klicken Sie auf Öffnen. Die Datei, die Sie während der vorigen Lektion erstellte erscheint.
Alternate Method-Öffnen einer Datei mit Keys
- Öffnen Sie Word 2007.
- Drücken Sie Strg + o.
- Suchen Sie den Ordner, in dem Sie die Datei gespeichert. Die Datei heißt Lektion Two.docx
- Klicken Lektion Two.docx.
- Klicken Sie auf Öffnen. Die Datei, die Sie während der vorigen Lektion erstellte erscheint.
Ausschneiden und Einfügen
Sie können Word-Cut-Funktion, um Informationen aus einem Dokument zu entfernen. Das können Sie mit der Paste-Funktion, um die Informationen, die Sie schneiden überall in der gleichen oder einer anderen Dokument zu platzieren. In anderen Worten: Sie können Informationen von einem Ort in einem Dokument zu einem anderen Ort in demselben oder einem anderen Dokument mit der Ausschneiden und Einfügen Funktionen. Die Office-Zwischenablage ist ein Speicherbereich. Wenn Sie schneiden, speichert Word die Daten, die Sie in die Zwischenablage zu schneiden. Sie können fügen Sie die Informationen, die in der Zwischenablage gespeichert wird so oft wie Sie möchten.ÜBUNG 2
Schneiden Sie mit der Multifunktionsleiste
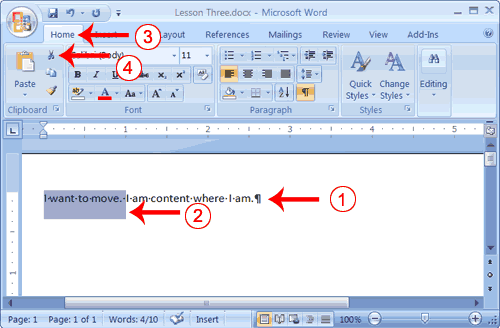
- Geben Sie den folgenden:
Ich möchte zu bewegen. Ich bin zufrieden, wo ich bin. - Wählen Sie "Ich möchte zu bewegen."
- Wählen Sie die Registerkarte Start.
- Klicken Sie auf die Schaltfläche Ausschneiden
 in der Gruppe Zwischenablage. Wort schneidet den Text, den Sie ausgewählt und stellt sie in die Zwischenablage. Ihr Text sollte jetzt lauten:
in der Gruppe Zwischenablage. Wort schneidet den Text, den Sie ausgewählt und stellt sie in die Zwischenablage. Ihr Text sollte jetzt lauten:
"Ich bin zufrieden, wo ich bin."
Fügen Sie mit der Multifunktionsleiste
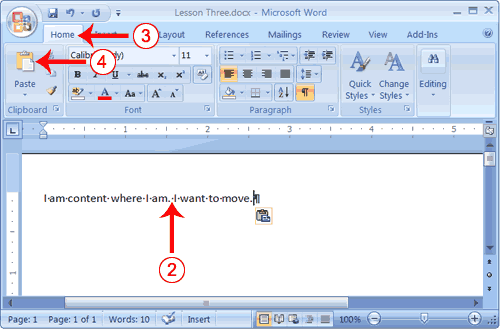
- Platzieren Sie den Cursor nach der Zeit in dem Satz "Ich bin zufrieden, wo ich bin."
- Drücken Sie die Leertaste, um einen Raum zu verlassen.
- Wählen Sie die Registerkarte Start.
- Klicken Sie auf die Schaltfläche Einfügen
 in der Gruppe Zwischenablage. Wort fügt den Text in die Zwischenablage. Ihr Text sollte jetzt lauten:
in der Gruppe Zwischenablage. Wort fügt den Text in die Zwischenablage. Ihr Text sollte jetzt lauten:
"Ich bin zufrieden, wo ich bin. Ich will zu bewegen."
Alternative Methode-Cut mit einem Kontext-Menü
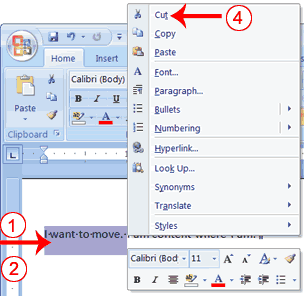
- Geben Sie den folgenden:
Ich möchte zu bewegen. Ich bin zufrieden, wo ich bin. - Wählen Sie "Ich möchte zu bewegen."
- Rechts-Klick. Die Mini-Symbolleiste und ein Kontextmenü angezeigt.
- Klicken Sie auf Ausschneiden auf der Speisekarte. Ihr Text sollte jetzt lauten:
"Ich bin zufrieden, wo ich bin."
Alternate mit einem Kontext-Menü Method-Paste
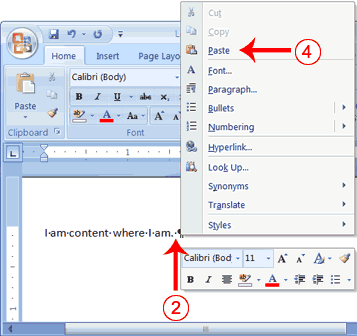
- Platzieren Sie den Cursor nach der Zeit in dem Satz
"Ich bin zufrieden, wo ich bin." - Drücken Sie die Leertaste, um einen Raum zu verlassen.
- Rechts-Klick. Ein Mini-Symbolleiste und ein Kontextmenü angezeigt.
- Klicken Sie auf Einfügen. Ihr Text sollte jetzt lauten:
"Ich bin zufrieden, wo ich bin. Ich will zu bewegen."
Alternative Methode-Cut mit Keys
- Geben Sie den folgenden:
Ich möchte zu bewegen. Ich bin zufrieden, wo ich bin. - Wählen Sie "Ich möchte zu bewegen."
- Drücken Sie Strg + x.
- Ihr Text sollte jetzt lauten:
"Ich bin zufrieden, wo ich bin."
Alternate Method-Paste mit Keys
- Platzieren Sie den Cursor nach dem Zeitraum, in dem Satz: "Ich bin zufrieden, wo ich bin."
- Drücken Sie die Leertaste, um einen Raum zu verlassen.
- Drücken Sie Strg + V.
- Ihr Text sollte jetzt lauten:
"Ich bin zufrieden, wo ich bin. Ich will zu bewegen."
Kopieren und einfügen
In Microsoft Word können Sie Informationen aus einem Bereich eines Dokuments kopieren und legen Sie die Informationen, die Sie kopiert überall in der gleichen oder einem anderen Dokument. In anderen Worten, nachdem Sie die Informationen geben in ein Dokument, wenn Sie die gleichen Informationen woanders platzieren möchten, müssen Sie nicht um die Informationen erneut eingeben. Sie einfach kopieren Sie es und fügen Sie es in den neuen Standort. Wie bei ausgeschnittenen Daten, Word speichert die Daten in der Zwischenablage kopiert.ÜBUNG 3
Kopieren Sie mit der Multifunktionsleiste
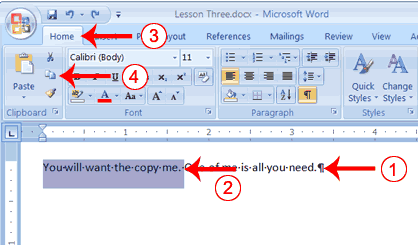
- Geben Sie den folgenden:
Sie wollen mich zu kopieren. Ein von mir ist alles was Sie brauchen. - Wählen Sie "Sie wollen mich zu kopieren."
- Wählen Sie die Registerkarte Start.
- Klicken Sie auf die Schaltfläche Kopieren
 in der Gruppe Zwischenablage. Word kopiert die Daten, die Sie in die Zwischenablage ausgewählt.
in der Gruppe Zwischenablage. Word kopiert die Daten, die Sie in die Zwischenablage ausgewählt.
Fügen Sie mit der Multifunktionsleiste
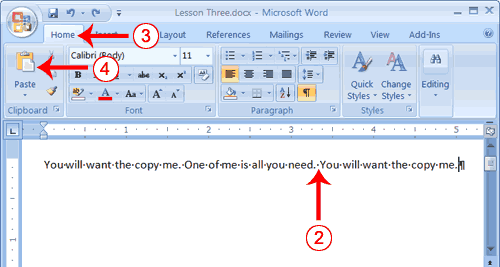
- Platzieren Sie den Cursor nach dem Zeitraum, in dem Satz: "Eine von mir ist alles was Sie brauchen."
- Drücken Sie die Leertaste, um einen Raum zu verlassen.
- Wählen Sie die Registerkarte Start.
- Klicken Sie auf die Paste
 Button in der Gruppe Zwischenablage. Wort stellt die Daten, die Sie an der Einfügemarke kopiert.
Ihr Text sollte jetzt lauten: "Sie wollen mich zu kopieren Eine von mir
ist alles was Sie brauchen Sie wollen mich zu kopieren..."
Button in der Gruppe Zwischenablage. Wort stellt die Daten, die Sie an der Einfügemarke kopiert.
Ihr Text sollte jetzt lauten: "Sie wollen mich zu kopieren Eine von mir
ist alles was Sie brauchen Sie wollen mich zu kopieren..."
Alternative Methode-Copy mit einem Kontext-Menü
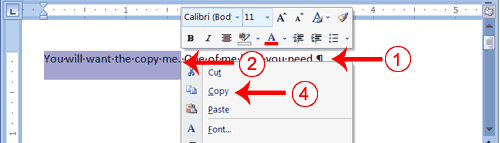
- Geben Sie den folgenden:
Sie wollen mich zu kopieren. Ein von mir ist alles was Sie brauchen. - Wählen Sie "Sie wollen mich zu kopieren."
- Rechts-Klick. Ein Mini-Symbolleiste und ein Kontextmenü angezeigt.
- Klicken Sie auf Kopieren. Wort stellt die Daten, die Sie an der Einfügemarke kopiert. Ihr Text sollte jetzt lauten: "Sie wollen mich zu kopieren Eine von mir ist alles was Sie brauchen Sie wollen mich zu kopieren..."
Alternate mit einem Kontext-Menü Method-Paste
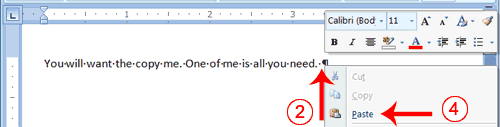
- Platzieren Sie den Cursor nach dem Zeitraum, in dem Satz: "Eine von mir ist alles was Sie brauchen."
- Drücken Sie die Leertaste, um einen Raum zu verlassen.
- Rechts-Klick. Es erscheint ein Kontextmenü.
- Klicken Sie auf Einfügen. Wort fügt die Informationen über die Zwischenablage in das Dokument ein.
Alternative Methode-Copy with Keys
- Geben Sie den folgenden:
Sie wollen mich zu kopieren. Ein von mir ist alles was Sie brauchen. - Wählen Sie "Sie wollen mich zu kopieren."
- Drücken Sie Strg + c. Word kopiert die Informationen, die Sie in die Zwischenablage ausgewählt.
Alternate Method-Paste mit Keys
- Platzieren Sie den Cursor nach der Zeit in dem Satz "Ein von mir ist alles was Sie brauchen."
- Drücken Sie die Leertaste, um einen Raum zu verlassen.
- Drücken Sie Strg + V.
- Ihr Text sollte jetzt lauten:
"Sie wollen mich zu kopieren. Einer von mir ist alles was Sie brauchen. Sie wollen mich zu kopieren."
Verwenden der Zwischenablage
Wie Sie ausschneiden oder kopieren, kann Word die Informationen, die Sie ausschneiden oder kopiert haben in der Zwischenablage in einer Hierarchie. Jedes Mal, wenn Sie ausschneiden oder kopieren, die Daten, die Sie gerade geschnitten oder bewegt sich an die Spitze der Zwischenablage Hierarchie und den kopierten Daten zuvor an der Spitze bewegt sich eine Ebene nach unten. Wenn Sie Einfügen wählen, wird das Element an der Spitze der Hierarchie die Artikel Word-Pasten in Ihrem Dokument. Die Zwischenablage kann bis zu 24 Elemente. Sie können ein beliebiges Element in der Zwischenablage in Ihr Dokument einfügen, indem Sie den Cursor an der Einfügemarke, die Anzeige der Zwischenablage aus, und klicken Sie dann auf den Punkt.Die Zwischenablage-Fenster enthält eine Schaltfläche Optionen. Sie können auf die Schaltfläche Optionen, um die Zwischenablage Optionen in der folgenden Tabelle beschrieben eingestellt.
| Option | Beschreibung |
|---|---|
| Zeigen Sie Office-Zwischenablage automatisch | Zeigt die Zwischenablage automatisch, wenn Sie Elemente kopieren. |
| Zeigen Sie Office-Zwischenablage Wenn Strg + c zweimal gedrückt | Zeigt die Zwischenablage, wenn Sie Strg + c zweimal drücken. |
| Sammeln ohne Anzeige der Office-Zwischenablage | In die Zwischenablage kopiert, ohne die Anzeige der Zwischenablage angezeigt. |
| Zeigen Sie Office-Zwischenablage auf Taskleiste | Zeigt das Zwischenablage-Symbol auf Ihrem System Taskleiste. |
| Zeige Status bei Aufgabenbereich beim Kopieren | Zeigt die Anzahl der Elemente auf der Taskleiste beim Kopieren kopiert. |
ÜBUNG 4
Verwenden der Zwischenablage
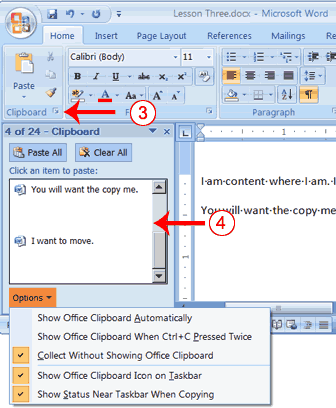
- Platzieren Sie den Cursor an der Stelle, an der Sie den Text einfügen.
- Wählen Sie die Registerkarte Start.
- Klicken Sie auf die Zwischenablage Dialogfeld Startprogramm die Zwischenablage zu öffnen.
- Klicken Sie auf das Element in der Zwischenablage, die Sie in Ihr Dokument einfügen. Wort fügt die Zwischenablage Artikel in Ihrem Dokument an der Einfügemarke.
Erstellen AutoText
Ausschneiden und Kopieren sowohl speichern Informationen in der Zwischenablage. Informationen, die Sie speichern in der Zwischenablage wird schließlich verloren. Wenn Sie Informationen dauerhaft zu speichern für die Wiederverwendung möchten, verwenden Sie AutoText. AutoText dauerhaft speichert Informationen für die zukünftige Verwendung.ÜBUNG 5
Erstellen AutoText
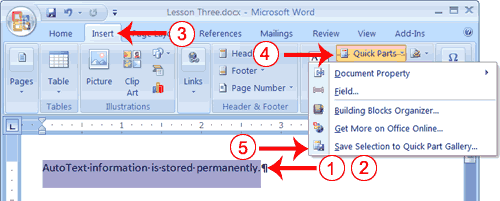
- Geben Sie den folgenden:
AutoText Informationen dauerhaft gespeichert. - Wählen Sie "AutoText Information dauerhaft gespeichert wird."
- Wählen Sie die Registerkarte Einfügen.
- Klicken Sie auf Quick Parts in der Gruppe Text. Ein Menü erscheint.
- Klicken Sie auf Auswahl zu Quick Part Gallery. Die Create New Building Block erscheint.
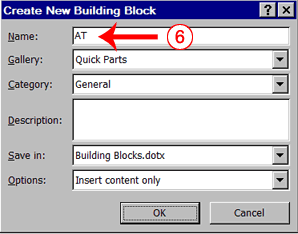
- Microsoft Word schlägt einen Namen. Ändern Sie den Namen, indem Sie AT in dem Feld Name.
- Klicken Sie auf OK. Das Dialogfeld wird geschlossen.
- Klicken Sie irgendwo in den Textbereich, um die Markierung zu entfernen.
- Platzieren Sie den Cursor zwischen dem Zeitraum, in dem Satz, den Sie gerade eingegeben und die Absatzmarke (¶).
- Drücken Sie die Leertaste, um ein Leerzeichen lassen.
- Geben Sie AT.
- Drücken Sie F3. Ihr Text sollte jetzt lauten:
"AutoText Informationen dauerhaft. Gespeicherten AutoText Information dauerhaft gespeichert wird."
Verwenden Spell Check
Word überprüft Ihre Rechtschreibung und Grammatik während der Eingabe. Rechtschreibfehler Display mit einer roten Wellenlinie unter dem Wort. Grammatikfehler Display mit einer grünen Wellenlinie unter den Fehler. In Word 2007 können Sie auf die Registerkarte Überprüfen der Rechtschreibung und Grammatik, um einen Zauber-und Grammatikprüfung Ihres Dokuments zu initiieren.ÜBUNG 6
Verwenden Spell Check
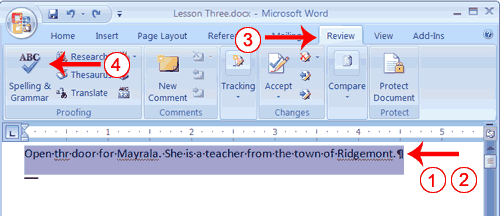
- Geben Sie den folgenden genau wie dargestellt. Fügen Sie alle Fehler.
Öffnen thr Tür für Mayrala. Sie ist eine Lehrerin aus der Stadt Ridgemont. - Wählen Sie: "Öffnen Sie thr Tür für Mayrala Sie ist eine Lehrerin aus der Stadt Ridgemont.."
- Wählen Sie die Registerkarte Überprüfen.
- Klicken Sie auf die Rechtschreibung und Grammatik-Taste. Die Rechtschreibung und Grammatik-Dialogbox erscheint.
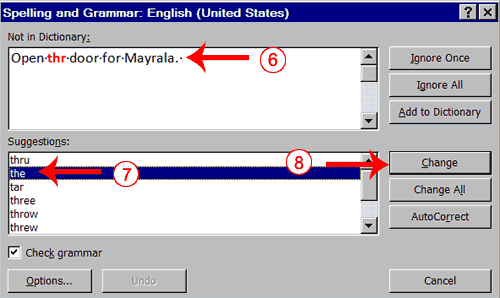
- "Das" ist falsch geschrieben, so wird es auf dem Bildschirm hervorgehoben und festgestellt, in der Nicht im Wörterbuch angezeigt. Word empfiehlt korrekte Schreibweisen. Diese Vorschläge werden im Feld Vorschläge gefunden.
- Klicken Sie auf "die" in die Vorschläge ein.
- Klicken Sie auf Ändern.
Hinweis: Wenn das Wort an mehreren Stellen falsch geschrieben ist, klicken Sie auf Alle ändern, um alle Rechtschreibfehler korrigieren. - Der Name "Mayrala" ist nicht im Wörterbuch, aber es ist richtig. Klicken Sie auf Einmal ignorieren, um "Mayrala" in dem Dokument mit der aktuellen Rechtschreibung zu verlassen.
Hinweis: Wenn ein Wort in mehreren Stellen im Dokument, klicken Sie auf Alle ignorieren, so dass Sie nicht aufgefordert werden, um die Rechtschreibung für jedes Vorkommen zu korrigieren. - "Ridgemont" nicht im Wörterbuch gefunden. Wenn Sie häufig ein Wort nicht im Wörterbuch gefunden, möchten Sie vielleicht das Wort dem Wörterbuch hinzuzufügen, indem Sie auf Zum Wörterbuch hinzufügen klicken. Word wird dann erkennt das Wort das nächste Mal erscheint. Klicken Sie auf Zum Wörterbuch hinzufügen.
- Das Folgende sollte auf Ihrem Bildschirm angezeigt: ". Word-Überprüfung abgeschlossen die Auswahl Wollen Sie weiterhin die Überprüfung der übrigen Teile des Dokumentes?"
- Klicken Sie auf Nein, wenn Sie Word Rechtschreibprüfung des gesamten Dokuments wollten, würden Sie Ja geklickt haben.
Suchen und Ersetzen
Wenn Sie ein bestimmtes Wort oder einen Satz in Ihrem Dokument finden müssen, können Sie den Befehl Suchen. Dieser Befehl ist besonders nützlich, wenn Sie mit großen Dateien arbeiten. Wenn Sie das gesamte Dokument durchsuchen möchten, führen Sie einfach das Kommando finden. Wenn Sie Ihre Suche auf einen ausgewählten Bereich beschränken möchten, wählen Sie diesen Bereich und führen Sie dann den Befehl Suchen.Nachdem Sie das Wort oder die Phrase, die Sie für die Suche zu finden, können Sie es mit einem neuen Text zu ersetzen, indem Sie den Befehl Ersetzen.
ÜBUNG 7
Verwenden Sie mit der Multifunktionsleiste finden
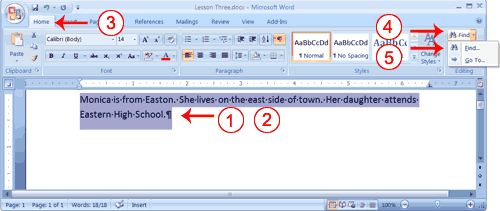
- Geben Sie den folgenden:
Monica ist von Easton. Sie lebt auf der Ostseite der Stadt. Ihre Tochter besucht Eastern High School. - Wählen Sie: "Monica ist von Easton Sie lebt auf der Ostseite der Stadt Ihre Tochter besucht Eastern High School..."
- Wählen Sie die Registerkarte Start.
- Klicken Sie in der Gruppe Bearbeiten. Ein Menü erscheint.
- Klicken Sie auf die Option Suchen auf der Speisekarte. Das Dialogfeld Suchen und Ersetzen wird angezeigt.
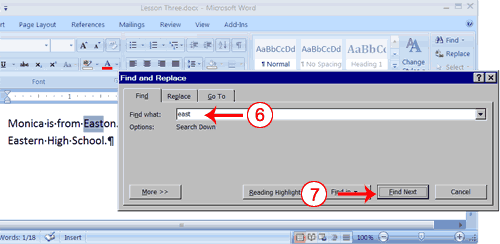
- Typ Osten in das Feld Suchen.
- Klicken Sie auf Weiter.
Beachten Sie, dass der "Osten" in Easton hervorgehoben wird. - Klicken Sie auf Weiter.
Beachten Sie, dass "Osten" wird hervorgehoben. - Klicken Sie auf Weiter.
Beachten Sie, dass der "Osten" in Osteuropa hervorgehoben wird. - Klicken Sie auf Weiter. Die folgende Meldung sollte angezeigt werden: "Word hat die Suche beendet die Auswahl Wollen Sie den Rest des Dokuments suchen.?"
- Klicken Sie auf Nein
- Klicken Sie auf Abbrechen.
Alternate mit Keys Method-Suche
- Wählen Sie: "Monica ist von Easton Sie lebt auf der Ostseite der Stadt Ihre Tochter besucht Eastern High School..."
- Drücken Sie Strg + f.
- Befolgen Sie die Schritte 6 bis 12 im vorherigen Abschnitt.
Verwenden Sie mit dem Ribbon ersetzen
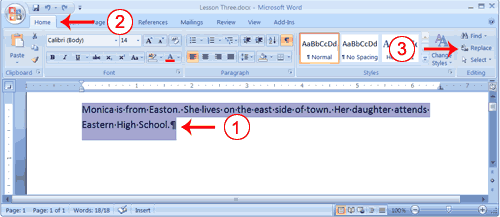
- Wählen Sie "Monica ist von Easton. Lebt auf der Ostseite der Stadt. Ihre Tochter besucht Eastern High School."
- Wählen Sie die Registerkarte Start.
- Klicken Sie auf Ersetzen in der Gruppe Bearbeiten. Das Dialogfeld Suchen und Ersetzen wird angezeigt.
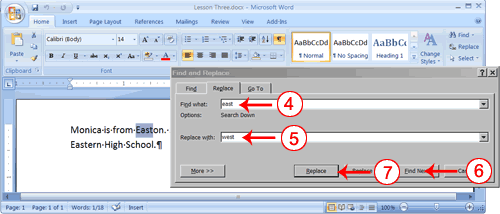
- Typ Osten in das Feld Suchen.
- Typ Westen in das Feld Ersetzen durch.
- Klicken Sie auf Weiter. Der Osten in Easton wird hervorgehoben.
- Klicken Sie auf Ersetzen. Word ersetzt die "East" in "Easton" mit "West" und markiert das Wort "Osten".
- Klicken Sie auf Ersetzen. Word ersetzt das Wort "Osten" mit "Westen" und markiert das Wort "Eastern".
- Klicken Sie auf Schließen. Ersetzen Sie nicht die "East" in "Eastern" mit "West".
- Ihr Text sollte nun zu lesen,
"Monica ist von Weston. Lebt auf der Westseite der Stadt. Ihre Tochter besucht Eastern High School."
Alternate mit Keys Method-Tauschen
- Wählen Sie "Monica ist von Easton. Lebt auf der Westseite der Stadt. Ihre Tochter besucht Western High School."
- Drücken Sie Strg + h.
- Befolgen Sie die Schritte 4 bis 11 im vorherigen Abschnitt.
Ändern Sie den Schriftgrad
Eine Schriftart ist ein Satz von Zeichen (Text) in einer einzigen Schrift dargestellt. Jedes Zeichen in einer Schriftart wird mit dem gleichen grundlegenden Stil geschaffen. In Microsoft Word können Sie die Größe Ihrer Schrift. Die folgende Übung zeigt die Schriftgröße zu ändern.ÜBUNG 8
Ändern Sie den Schriftgrad
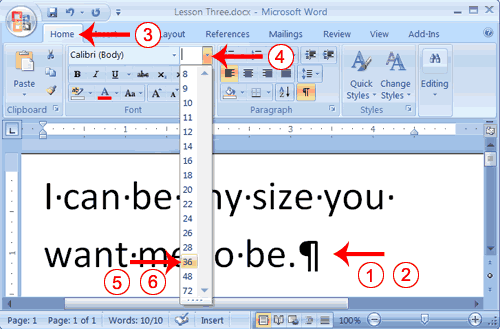
- Geben Sie den folgenden:
Ich kann jeder Größe, die Sie wollen, dass ich sein kann. - Wählen Sie "Ich kann jede Größe, die Sie wollen, dass ich zu sein."
- Wählen Sie die Registerkarte Start.
- In der Gruppe Schriftart auf den Pfeil nach unten neben dem Feld Schriftgrad. Ein Menü Schriftgrößen angezeigt.
- Bewegen Sie den Mauszeiger über das Menü Schriftgrößen. Wie Sie das tun, bietet Word 2007 eine Live-Vorschau der Auswirkungen der Anwendung jedes Schriftgröße.
- Klicken Sie auf 36, um es als Schriftgröße wählen.
Alternate Method-Ändern der Schriftgröße mit Grow Font und Shrink Font
Sie können auch die Größe der Schriftart, indem Sie dem Grow Font und Shrink Font Tasten. Auswählen von Text und dann auf dem Grow Font-Taste macht die Schrift größer. Auswählen von Text und dann auf die Schaltfläche Schriftart Shrink macht Ihre Schrift kleiner.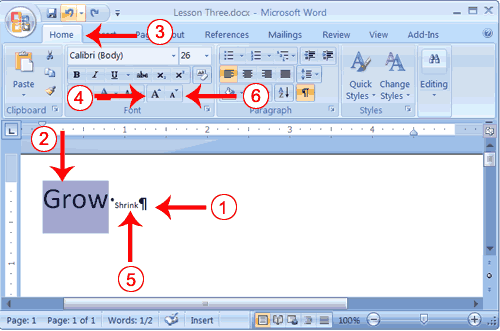
- Geben Sie den folgenden:
Wachsen Shrink - Wählen Sie "wachsen"
- Wählen Sie die Registerkarte Start.
- Klicken Sie auf den Grow-Font-Taste
 mehrmals. Sie Schrift wird größer.
mehrmals. Sie Schrift wird größer. - Wählen Shrink.
- Klicken Sie auf die Schaltfläche Schriftart Shrink
 mehrmals. Ihre Schrift wird kleiner.
mehrmals. Ihre Schrift wird kleiner.
Ändern Sie die Schriftart
In Microsoft Word können Sie die Schriftart ändern (die "Familie" des Typs verwenden Sie für Ihren Text). Diese Funktion wird in der folgenden Übung veranschaulicht:ÜBUNG 9
Ändern Sie die Schriftart mit der Multifunktionsleiste
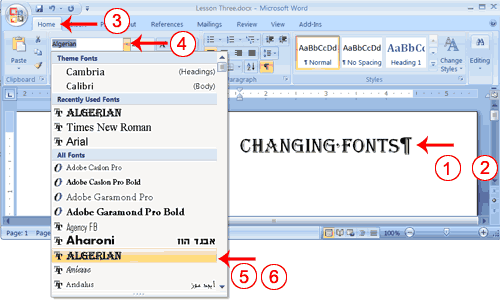
- Geben Sie den folgenden:
Schriften ändern - Wählen Sie "Schriften ändern."
- Wählen Sie die Registerkarte Start.
- Klicken Sie auf den Pfeil neben dem Feld Schriftart. Ein Menü Schriftarten angezeigt.
- Bewegen Sie den Mauszeiger über die Liste der Schriftarten. Word 2007 bietet eine Live-Vorschau von dem, was die Schrift aussehen, wenn Sie sie auswählen.
- Klicken Sie auf den Namen der Schriftart, um die Schriftart zu wählen.
Alternate Method-Ändern Sie die Schriftart mit dem Mini Toolbar
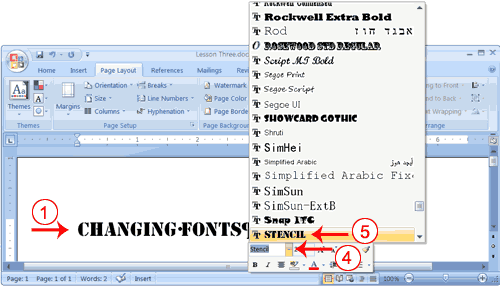
- Wählen Sie "Schriften ändern."
- Rechts-Klick. Die Mini-Symbolleiste und ein Menü erscheint.
- Bewegen Sie den Mini-Symbolleiste.
- Klicken Sie auf den Pfeil neben dem Feld Schriftart. Ein Menü Schriftarten angezeigt.
- Klicken Sie auf den Namen der Schriftart Sie wollen.
Keine Kommentare:
Kommentar veröffentlichen