Wenn Sie Word 2007 oder Word 2010 verwenden, lesen Sie Wie Aufzählungszeichen in Word 2007 und Word 2010 steuern.
Um Kugeln zu steuern, verwenden Sie nicht die Kugeln in der Symbolleiste auf. Das wird Sie verrückt machen. Verwenden Sie stattdessen die eingebaute List Bullet Stile.
Wie zu sehen, die List Bullet Stile
Um die List Bullet Stile verwenden, müssen Sie in der Lage sein, sie zu sehen. So ...- Für Benutzer von Word 2002 oder Word 2003: Klicken Sie auf das Menü Format und dann Formatvorlagen und Formatierung. Ein Aufgabenbereich öffnet sich auf der rechten Seite des Bildschirms. Down the bottom, heißt es "Show". Klicken Sie auf den Pfeil rechts neben dem Feld Anzeigen und wählen Sie "Alle Styles". Schließen Sie nun den Aufgabenbereich. Um dies zu tun, bis Anfang der Fensterbereich den Text "Formatvorlagen und Formatierung". Klicken Sie auf das X auf der rechten Seite "Formatvorlagen und Formatierung".
- Für Benutzer von Word vor Word 2002: Klicken Sie auf das Menü Format und wählen Sie dann Style. Das Dialogfeld Stil erscheint. In dem Feld Kategorie, wählen Sie "Alle Formatvorlagen".
So richten Sie Ihren List Bullet Stile auf mehreren Ebenen gegliederte Geschosse erhalten
Warum brauche ich mehr als ein List Bullet Stil verwenden?
Hier ist die Grundidee. Wir werden die List Bullet Stil für Kugeln, die am weitesten links beginnt zu verwenden. Kugeln, die eingerückt werden müssen verwenden List Bullet 2. Kugeln, die ein bisschen mehr sind eingerückt sind List Bullet 3. Etc. wie folgt aus:- Level one Aufzählungszeichen verwenden style List Bullet
- Stufe zwei Aufzählungszeichen verwenden style List Bullet 2
- Stufe drei Aufzählungszeichen verwenden style List Bullet 3
- Stufe vier Kugeln verwenden style List Bullet 4
- Und schließlich, verwenden level fünf Kugeln Stil List Bullet 5
- Stufe vier Kugeln verwenden style List Bullet 4
- Stufe drei Aufzählungszeichen verwenden style List Bullet 3
- Stufe zwei Aufzählungszeichen verwenden style List Bullet 2
So richten Sie die List Bullet Stile
Tipp: Bullets = Numbering
Wort glaubt, dass Aufzählungszeichen und Nummerierung genau dasselbe sind. Also müssen wir die Nummerierung Einstellungen für die List Bullet Stile ändern.
Wir wollen nicht die Registerkarte Aufzählungen, weil das nicht tut, Multi-Level-bulleting. Vertrauen Sie mir!
In Word 2002 oder Word 2003 wählen Sie Format> Formatvorlagen und Formatierung. Der rechten Maustaste auf, wo es "List Bullet" sagt, dann wählen Sie Ändern> Format> Nummerierung. In Word 2000 oder früheren Versionen, wählen Sie Format> Style> Bearbeiten> Format, und wählen Sie Nummerierung. Wort glaubt, dass Aufzählungszeichen und Nummerierung genau dasselbe sind. Also müssen wir die Nummerierung Einstellungen für die List Bullet Stile ändern.
Wir wollen nicht die Registerkarte Aufzählungen, weil das nicht tut, Multi-Level-bulleting. Vertrauen Sie mir!
Klicken Sie auf die Registerkarte Gliederung. Klicken Sie auf die weit rechten Fensterbereich in der oberen Reihe. Machen Sie ein Versprechen jetzt, dass, wann immer Sie wieder in diesem Dialogfeld, egal was, du wirst immer den Kasten, die bereits markiert ist.
Klicken Sie auf die Schaltfläche Zurücksetzen. Dann klicken Sie auf Anpassen.
Sie sind jetzt in der Customize nummerierten Gliederung Dialog. Sie haben alle Ihre Ebenen von Kugeln ohne dieses Dialogfeld definieren. Das bedeutet, dass in diesem Dialogfeld Sie die Aufzählungszeichen, die Sie für alle Ihre List Bullet Stile definieren. Erst dann können Sie den Dialog.
Richten Sie die Ebenen und verknüpfen Ihre Stile
Im Anpassen Gliederung nummerierte Liste Dialog können Sie sehen die Levels nummeriert von 1 bis 9 nach unten links. Klicken Sie auf Level 1.Klicken Sie auf Weitere. Geben Sie Ihre Kugeln Schema einen Namen, indem Sie etwas in der "ListNum Feldliste Name" Feld am unteren Rand des Dialogs. Ein Wort, keine Leerzeichen. Benennen Ihrer Liste hilft zu verhindern, Folgefehler. Der Name "Bullets" in den Sinn kommt.
Down the unten im Dialogfeld, Link Level 1 bis style "List Bullet".
Jetzt, in der Levels Feld, wählen Sie Level 2. Link-Level 2 bis style "List Bullet 2". In der gleichen Weise, Link-Level 3, um Stil "List Bullet 3" und so weiter. Es gibt 5 integrierten List Bullet Stile. Haben alle 5 Ebenen, auch wenn Sie nicht jemals brauchen werden 5 Ebenen.
In der Levels Feld, wählen Sie Level 6. In der Nummer Feld Stil, wählen Sie "None" und dann alles löschen, was in dem Feld Zahlenformat links. Machen Sie dasselbe für Levels 7, 8 und 9.
Lassen Sie das Customize Box noch!
Welche Art von Kugeln wollen Sie? Rund, eckig, Pfeile?
In der Liste Ebene, wählen Sie Level 1.Das Feld Zahlenformat zeigt Ihnen, wie Sie Ihre Kugel aussehen wird. Das Standard-Set von Kugeln ist, nach meinem Geschmack, völlig unattraktiv. Wenn auch Sie, ein anderes Aufzählungszeichen möchten, in der Anzahl Feld Stil, wählen Sie die Kugel Ihrer Wahl. Sie können die Farbe und die Größe, indem Sie auf die Schaltfläche Schriftart.
Lassen Sie das Customize Box noch!
In der Liste Ebene, wählen Sie Level 2. In dem Feld Zahlenformat, wählen Sie die Kugel Sie für Ebene 2 Geschosse möchten. Wiederholen Sie diesen Vorgang für die Stufen 3 bis 5.
Controlling der Einzug um Kugeln
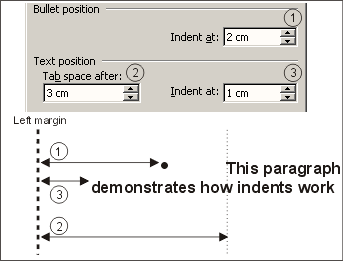 Abbildung 2: Wie Gedankenstrich für Aufzählungszeichen in Word 2002 und
Word 2003 im Anpassen Gliederung gesetzt Nummerierte Liste Dialogfeld. In diesem Beispiel, wenn Sie wollen "demonstriert" antreten unter "Dieser Absatz" verwenden 2cm, 3cm, 3cm.
Abbildung 2: Wie Gedankenstrich für Aufzählungszeichen in Word 2002 und
Word 2003 im Anpassen Gliederung gesetzt Nummerierte Liste Dialogfeld. In diesem Beispiel, wenn Sie wollen "demonstriert" antreten unter "Dieser Absatz" verwenden 2cm, 3cm, 3cm. Sie kontrollieren die Einzüge aus dem Anpassen Gliederung nummerierte Liste. Sie können nicht kontrollieren die Einzüge, indem Sie die Absatzformat des Stils. Wenn Sie das tun, wird Word einfach überschreiben Sie.
Word 2002 und Word 2003
The Bullet Position und Text Position Teile der Dialogbox Steuerung Gedankenstrichen. Wie sie funktionieren ist in Abbildung 2 dargestellt.Ich finde es schwer zu entziffern, was die Optionen im Dialogfeld bedeuten. Meine Übersetzungen sind:
- Kugel auf Position blockfreien = Wie weit vom linken Rand willst du die Kugel?
- Text Position-Tab Abstand nach = Wie weit vom linken Rand willst du den Text in der ersten Zeile zu beginnen? (Hinweis:. Wenn dies weniger als die Anzahl Position blockfreien Bei Einstellung oder wenn die Kugel ist zu groß, um zu passen, ignoriert Word Ihrer Wahl und improvisiert Lassen Sie sich nicht Wort zu improvisieren)
- Text Position-Einzug bei = Wie weit im vom linken Rand sehen Sie den Text auf der zweiten und folgenden Zeilen beginnen soll? (Wenn Sie den Text auf der zweiten und folgenden Zeilen direkt starten unter dem Text in der ersten Zeile wollen, setzen Sie auf die Registerkarte Abstand nach Maß entsprechen.)
Word 2000 und früheren Versionen
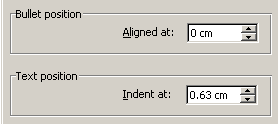 Abbildung 3: Wie Gedankenstrich für Aufzählungszeichen in Word 95, 97 und 2000 in Anpassen Gliederung Dialogfeld eingestellt. Dies sind die Standardeinstellungen. Die Kugeln sind 0cm (dh aufgereiht gegen den linken Rand), und der Text ist 0,63 cm vom linken Rand.
Abbildung 3: Wie Gedankenstrich für Aufzählungszeichen in Word 95, 97 und 2000 in Anpassen Gliederung Dialogfeld eingestellt. Dies sind die Standardeinstellungen. Die Kugeln sind 0cm (dh aufgereiht gegen den linken Rand), und der Text ist 0,63 cm vom linken Rand. Textposition - Einzug at = Wie weit im vom linken Rand sehen Sie den Text beginnen soll?
Hinweis: In Word 2000 und früheren Versionen können die zweite und die folgenden Zeilen in Ihrer Absatz mit Aufzählungszeichen nicht richtig ausgerichtet. Um dies zu vermeiden, ändern Sie die List Bullet Stil, um alle Registerkarten zu entfernen.
Alle Versionen
So werden Ihre Gedankenstrich organisiert.Nun, für jeden Level, anzugeben, ob Sie die Kugel durch einen Tab, einem Raum oder Nichts gefolgt wollen. Für Kugeln, Sie fast immer wollen eine Tab.
Wenn du glücklich, dass alle Ebenen formatiert werden, wie Sie wollen sind, klicken Sie auf OK, OK, Übernehmen.
Jetzt haben Sie Ihre Kugeln, dann sind Sie bereit zu gehen und wenden Sie die List Bullet Stile auf Ihre Absätze.
So erstellen Sie Multi-Level-bulleted Absätzen
Word jetzt weiß, dass die 5 List Bullet Stile Teil ein Aufzählungszeichen Schema sind. Who cares? Sie tun!Versuchen Sie dieses. Erstellen Sie drei oder vier Ziffern. Wählen sie alle und drücken Sie Strg-Shift-L. Alle Paragraphen sind in List Bullet Stil. Nun zum zweiten Ihres Absätzen gehen und Shift-Alt-Pfeil nach rechts. Bingo! Der Absatz nicht gerade eingezogen zu werden, angewendet Word die List Bullet 2 Stil. Versuchen Sie es erneut. Jetzt ist der Absatz ist List Bullet 3. Shift-Alt-Pfeil nach links und es ist wieder zu Bullet 2 Liste.
Das Shift-Alt-Pfeil Zeug ist sehr cool. Sie können wählen, ganze Platten von Text und Anwendung der nächsten oder vorherigen List Bullet Stil des Textes. Und das ist nicht Kinderkram Zugabe direkte Formatierung Gedankenstrich jeden Absatz. Du bist richtig anwenden entsprechenden Stile zu den Absätzen.
Aber wenn Sie eine Maus-Benutzer sind, klicken Sie auf das Feld Formatvorlagen in der Symbolleiste und wählen Sie List Bullet 2 oder List Bullet 3, wie Sie benötigen. Alternativ gibt es mehrere andere Möglichkeiten, gelten die List Bullet Stile.
Was war das? Jemand ist immer noch versuchen, Ihnen zu sagen, dass die Verwendung von Stilen ist schwer? Ctrl-Shift-L war nicht schwer. Weder ist Shift-Alt-Rechts-oder Shift-Alt-Linke.
Allerdings ... Word nicht Wort sein, ohne ein paar Bugs. Ein Bug, der mit der Steuerung Ihrer Listen auf diese Weise stört, ist, dass Shift-Alt-Rechts nicht auf den ersten List Bullet Absatz in Ihrem Dokument arbeiten. Stattdessen bewegt sich die gesamte Regelung der Kugeln nach rechts. Also, nicht mit Shift-Alt-Gleich am ersten Absatz mit Aufzählungszeichen in Ihrem Dokument.
Wie zu pflegen und ändern Sie Ihre Kugeln
So ändern Sie die Schriftart oder Absatzformat List Bullet Stile
In der Zukunft, wenn Sie etwas über Ihre Kugeln ändern möchten, ändern Sie den Stil, nicht die einzelnen Absatz. Wenn Sie Text in List Bullet 2 suchen, zum Beispiel auf rot Arial italic sein, zu einer List Bullet 2 Abs. gehen und ändern den Stil.
Hinweis: Sie können keine Änderungen an den linken Gedankenstrich
bulleted Stile, indem Sie die Ziffer Einstellungen Ihres Stils.
(Na ja, können Sie, aber Ihre harte Arbeit überschrieben werden von
Word an der Tropfen einen Hut.) Um die Einzüge, die Ihre Kugeln
kontrollieren zu ändern, lesen Sie weiter.
So ändern Sie die Aufzählungszeichen oder der Einzug Ihre Kugeln
Wenn Sie ein anderes Aufzählungszeichen (z. B. Quadrate statt Punkte) verwenden oder ändern den Einzug Ihrer Aufzählung Absätze möchten, müssen Sie den Cursor in einem List Bullet Stil Absatzes. Ja, auch wenn Sie die Kugel oder die Einzüge der List Bullet 2 oder List Bullet 3 ändern möchten, müssen Sie mit Ihrem Cursor in einem List Bullet Absatz zu beginnen.Dies ist der schwierigste Teil über diese ganze Routine. Dort werden auf einer List Bullet 2 Abs. arbeiten. Sie entscheiden, würden Sie eher, dass Second-Level-Kugeln ein blaues Quadrat statt eines schwarzen Punkt haben. Sie müssen gehen und eine List Bullet Absatz in diesem List Bullet Absatz klicken und starten Sie Ihre Änderungen gibt.
Mit dem Cursor in einem Absatz in List Bullet Stil, wählen Sie Format> Formatvorlagen und Formatierung der rechten Maustaste auf "List Bullet", wählen Sie Ändern> Format> Nummerierung.
(In Word-Versionen vor 2002 ist es Format> Style> Bearbeiten> Format> Nummerierung).
Das ist richtig: Sie steuern den Einzug der Aufzählung Absätze, indem Sie die Nummerierung Einstellungen, nicht die Ziffer Einstellungen.
(Und gedenke deiner Zusage zur Nutzung der markierten Position jeder Zeit. Wenn Sie das nicht tun, wird die Hölle auf euch regnen, Ihren Hund nicht liebe dich nicht mehr, und Ihre Kugeln sind wahrscheinlich ausrasten.)
Fünf andere Dinge zu denken
- Angenommen, Sie haben soeben ein Absatz in List Bullet Stil. Nun drücken Sie die Eingabetaste, um zu gehen auf den nächsten Absatz zu schaffen. Welchen Stil wird dieser Absatz in sein? Sie ändern können, einen Stil festlegen, der Stil Word verwendet für den folgenden Absatz. So könnte man es so einrichten, dass, wenn Sie die Eingabe von Text, eine List Bullet Absatzes durch einen List Bullet 2 Abs. folgen werden.
- Stellen Sie sicher, dass "Automatisches Update" ist nicht für alle Ihre List Bullet Stilen. Etwas, dass Updates automatisch klingt wie eine positive Sache zu haben! In der Tat, wenn lassen Sie es aktiviert, wird es fahren Sie verrückt. Ändern Sie den Stil auf un-tick "Automatisch aktualisieren".
- In Ihrem Dokument, wählen Sie Extras> Vorlagen und Add-Ins. Stellen Sie sicher, dass "Formatvorlagen automatisch aktualisieren" nicht aktiviert ist. Warum? Denn wenn Sie es verlassen auf, riskieren Sie stören Ihre Kugeln.
- Wenn Sie die Formatvorlagen in Ihrem Dokument aus seiner Vorlage zu aktualisieren müssen, lesen Sie Wie sicher aktualisieren eines Dokuments Stile von seiner Vorlage, ohne den Organizer an der MS Word MVP FAQ-Seite. Es dauerte eine Weile um alle Ihre Kugeln. Wenn Sie Ihre harte Arbeit zur Verfügung stehen, um alle neuen Dokumenten verwenden möchten, ändern Sie jede List Bullet Stil und kreuzen Sie das "Add to template"-Box. Das wird Ihren Stil Einstellungen in Ihrem Vorlage zu speichern. Nächstes Mal, wenn eine neue Datei erstellen Ihre Kugeln Einstellungen verfügbar.
- Alternativ können Sie eine neue Vorlage für Dokumente, die eine besondere Kugel Schema zu verwenden. Um dies zu tun, bekommen Sie Ihre Kugeln nur so, löschen Sie alle den Text und als Vorlage speichern, nicht ein Dokument, indem Sie Datei> Speichern unter und stellen Sie den Dateityp auf "Template" Speichern. Nächstes Mal, wenn Sie Datei> Neu Ihre neue Vorlage zur Verfügung stehen wird, komplett mit Ihrer Kugel Einstellungen.
Keine Kommentare:
Kommentar veröffentlichen