Option 1: Erstellen Sie Ihre glossary manuell
Diese Option ist die einfachste. Zum Ende des Dokuments, und geben Sie Ihren Glossar. Sie können eine Tabelle mit oder ohne Rand verwenden, oder Sie können den Begriff und seine Definition in separaten Absätzen setzen.Wenn Sie den Begriff und seine Definition in den Absätzen eins legte nach dem anderen, ist es eine gute Idee, einen Stil für den Begriff (genannt, sagen wir, GlossaryTerm) und anderen für die Definition (genannt,, GlossaryDefinition sagen) zu definieren. Stellen Sie jeden ein, um von den anderen verfolgt werden, so dass, wenn Sie die Eingabetaste drücken, Word formatiert automatisch die nächste Nummer in der richtigen Stil.
Option 2: Neues Pop-up-Tool-Tipps
Ich denke, das ist wahrscheinlich die beste Lösung, wenn Sie Ihre Leser gehen, um das Dokument auf dem Bildschirm zu lesen. Mit dieser Methode kann der Fachbegriff oder Abkürzung über eine Pop-up-Tooltip. Der Nachteil dieser Methode ist, dass die Definitionen für die Begriffe nicht ausgedruckt werden kann, und die Definition nicht in irgendeiner Weise formatiert werden.Im Körper des Textes, wählen Sie den Fachbegriff wie "Periodenrechnung". Wählen Sie Einfügen> Lesezeichen. Geben Sie dem Lesezeichen einen passenden Namen (zB "AccrualAccounting").
Wählen Sie den Fachbegriff wieder. Einfügen> Hyperlink. In der linken Fensterbereich, wählen Sie "Place in diesem Dokument". Im rechten Fensterbereich, wählen Sie das Lesezeichen. In der Bildschirm-Tipp können Sie legen Sie die Definition. Siehe Abbildung 1.
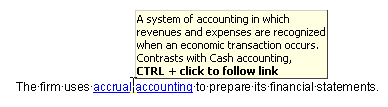 Abbildung 1: Mit einem Tooltip die Definition Ihrer Begriffe zeigen
Abbildung 1: Mit einem Tooltip die Definition Ihrer Begriffe zeigen Option 3: Verwenden Sie Hyperlinks zu einem separaten Glossar
Dies ist eine gute Lösung für ein Dokument, auf dem Bildschirm gelesen werden, sondern kann auch gedruckt werden müssen. Mit dieser Methode kann der Fachbegriff oder Abkürzung über eine Pop-up-Tooltip, und der Begriff hat einen anklickbaren Link zu einer umfassenden Definition in einem Glossar.Am Ende des Dokuments, geben Sie die Definition oder Beschreibung Ihrer Amtszeit, zum Beispiel:
Periodenrechnung: Ein System des Rechnungswesens, in dem Einnahmen und Ausgaben erfasst, wenn eine wirtschaftliche Transaktion erfolgt sind. Kontraste mit Cash Accounting
Wählen Sie den Text der Definition und wählen Sie Einfügen> Lesezeichen. Geben Sie dem Lesezeichen einen passenden Namen (zB "AccrualAccounting"). Im Körper des Textes, wählen Sie den Begriff "Periodenrechnung". Einfügen> Hyperlink. In der linken Fensterbereich, wählen Sie "Place in diesem Dokument". Im rechten Fensterbereich, wählen Sie das Lesezeichen. In der Bildschirm-Tipp, legen Sie so etwas wie "Klicken Sie hier, um eine Definition der Periodenrechnung zu sehen." Klicken Sie auf OK.
Word automatisch formatieren Ihren Text als Hyperlink, und es werden die Farben ändern, wenn der Benutzer, dass Link, wie eine Web-Seite Hyperlink besucht hat.
Option 4: Verwenden Sie den Table of Authorities Funktionalität
Mit Word Table of Authorities Funktionalität ist wahrscheinlich die beste Lösung, wenn Sie ein großes Dokument, die stark bearbeitet werden (so können Sie nicht sicher sein, welche Begriffe oder Abkürzungen könnten schließlich am Ende des Dokuments) werden. Und, es ist die beste Lösung, wenn Sie ein Glossar zu den Begriffen oder Abkürzungen aus mehreren Dokumenten abdecken wollen.Dies ist nicht mit dem Table of Authorities (TOA)-Funktionalität für den vorgesehenen Zweck. Also, wenn wir es verwenden, um ein Glossar erstellen, haben wir oben zu setzen mit einigen Einschränkungen. Und wir haben es in mehrfacher Hinsicht zu erreichen, was wir wollen, zu zwicken.
Aber die TOA Funktionen bietet lasst uns ein Fachbegriff oder Abkürzung in unserem Text, weisen Sie eine Beschreibung, und später erzeugen eine alphabetische Liste aller Fachbegriffe mit ihren Beschreibungen. Und, können Sie ein Glossar zu den Begriffen in mehreren Dokumenten markiert.
Diese Seite zeigt den prinzipiellen Weg zu Ihrem Glossar zu erstellen, und dann durchläuft einige Schritte, um es zu verfeinern.
Ein. Markieren Sie den Begriff oder Abkürzung in Ihren Text
- Finden Sie eine Abkürzung oder einen Begriff in das Dokument, das Sie im Glossar enthalten, und wählen Sie das Wort oder die Wörter wollen. Für mein Beispiel, wählte ich die Abkürzung "WSDL" in meinem Text.
- Öffnen Sie die Mark Citation Dialog. Um dies zu tun:
- In Word 2002 und Word 200: Einfügen> Referenz> Index und Verzeichnisse. Klicken Sie auf die Tabelle der Behörden Registerkarte. Klicken Sie nun auf Mark Citation.
- In Word 2007 und Word 2010: Referenzen> Mark Citation.
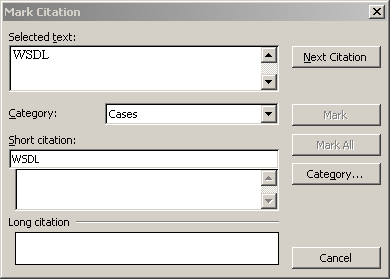 Abbildung 2: Das Mark Citation Dialog
Abbildung 2: Das Mark Citation Dialog - Ihr Fachbegriff oder Abkürzung erscheint im ausgewählten Textfeld.
Fügen Sie die Beschreibung oder Definition Sie wollen in Ihrem Lexikon
auf den markierten Text und klicken dann auf Mark, wie in Abbildung 3
dargestellt.
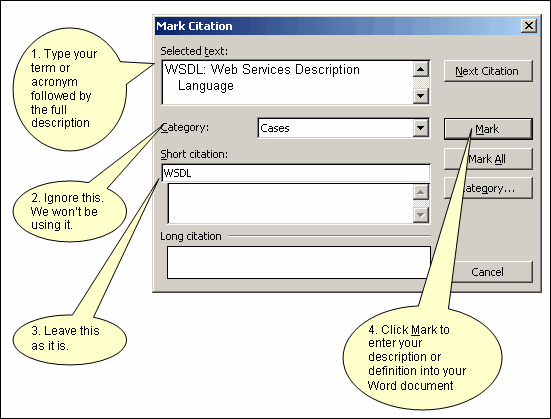 Abbildung 3 Wie die Mark Citation Dialog verwenden, um einen Glossar-Eintrag erstellen
Abbildung 3 Wie die Mark Citation Dialog verwenden, um einen Glossar-Eintrag erstellen - Wort hat nun eine TA-Feld in Ihr Dokument eingefügt. Die TA-Feld im verborgenen Text. Die TA-Feld sieht so etwas wie {TA \ l "WSDL: Web Services Description Language" \ s "WSDL" \ c 1}. Hinweis: Sie können nicht geben die Klammern von Hand. Sie können jedoch Strg-F9, und geben Sie den Text des Feldes. Aber es ist viel einfacher, die Mark Citation Dialogfeld.
Tastenkombinationen
Um einen Eintrag für eine Table of Authorities markieren, drücken Sie Alt-I (das ist Alt-Shift-i).
Um einen Eintrag für eine Table of Authorities markieren, drücken Sie Alt-I (das ist Alt-Shift-i).
2. Erstellen Sie Ihre Glossar als Table of Authorities
Klicken Sie auf, wo Sie das Glossar angezeigt werden soll, drücken Sie Strg-F9, und geben Sie zwischen den Klammern, dass Word Ihnen, so dass es wie folgt aussieht:{TOA \ c "1" \ p}
Drücken Sie F9, um das Feld und Shift-F9 zu aktualisieren, um das Feld zwischen der Anzeige von Feldfunktionen und Anzeigen Feld Ergebnisse umzuschalten.
Beachten Sie, dass Sie nicht geben die Klammern von Hand. Sie müssen ctrl-F9, und geben Sie innerhalb der Klammern, dass Word Ihnen zu tun.
Sie sehen nun Ihre Glossar. Aber um nützlich zu sein, müssen wir zwicken sie ein wenig.
3. Bewegen Sie die Seitenzahlen aus den Augen
Sie wollen nicht Seitenzahlen in einem Glossar. (Wenn Sie Seitenzahlen möchten, dann, was Sie brauchen, ist ein Index, und Sie wären besser dran mit Word-Index Funktionalität.)Leider hat eine Tabelle der Behörden keinen Schalter zum Ausschalten Seitenzahlen. Also das Beste, was wir tun können, ist, sie zu positionieren, wo sie nicht gesehen werden kann.
Sie müssen hier zwei Dinge zu tun:
- Ändern Sie den Table of Authorities Stil, um alle vorhandenen Tabs zu löschen. Und fügen Sie ein Register, das an der rechten Kante des Papiers ist. Auf A4-Papier im Hochformat und durchschnittlichen Margen, 20cm gut funktioniert.
- Ändern Sie den TOA Feld, so heißt es {TOA \ c "1" \ p \ e ""}. Jetzt positionieren Sie den Cursor zwischen den "" am Ende des Feldes und drücken Sie die Tabulatortaste zweimal. Wenn Sie die Anzeige nicht druckbare Zeichen, sehen Sie so etwas wie dieses, obwohl es laufen wird aus dem Bildschirm: {TOA \ c "1" \ p \ e "

 "}
"}
4. Formatieren Sie die Glossareinträge
Dies ist, wo die Grenzen des TOA Funktionen erscheinen. Sie können nicht Schlange stehen die Beschreibungen, wie ein Tisch schauen. Aber Sie können einige andere Tricks:- Ändern Sie den Table of Authorities Stil, um Ihnen die Schriftart und Absatz Einstellungen Sie benötigen. Bearbeiten Sie nicht die Toa selbst, weil jede Formatierung angewendet wird verloren, wenn Sie aktualisieren nächstes wird es werden.
- Sie können direkte Formatierung (aber nicht, neugierig, ein Zeichenstil) auf die Bezeichnung. Sie können dies in der Mark Citation Dialog zu tun, oder mit der Hand in der TA-Feld selbst. So könnte man machen, den Begriff fett wie folgt aus: WSDL: Web Services Description Language
- Sie können eine neue Zeile (mit Strg-Enter) zwischen dem Begriff und der Beschreibung einzufügen. Sie können dies in der Mark Citation Dialog zu tun, oder mit der Hand in der TA-Feld selbst. So konnte man zeigen, den Begriff und seine Beschreibung auf separaten wie folgt aus: WSDL:
Web Services Description Language - Um Ihre glossary wie die hier gezeigten formatieren, müssen Sie jeden Eintrag im Glossar gesondert formatieren. Es gibt keinen Weg, um die Formatierung, wie dies für alle Einträge gelten auf einmal.
5. Wie erstelle ich ein Glossar für mehrere Dokumente
Um ein Glossar für mehrere Dokumente zu erstellen, müssen Sie folgendes tun.- Erstellen Sie ein separates Dokument, das Glossar zu halten (dies ist die Glossar-Dokument).
- Für eine einfache, legte alle Dokumente und Ihre Glossar Dokument, in dem ein Ordner.
- In Ihrem Glossar Dokument, verwenden Sie eine RD (Reference Document)-Feld für jedes Dokument, das Sie in Ihrem Inhaltsverzeichnis enthalten.
- Um eine RD-Feld einzufügen, drücken Sie Strg-F9 und in den Klammern, dass Word Ihnen, Typ RD "Dateiname". Zum Beispiel {RD "Kapitel 1.doc"}. Du kannst nicht geben geschweiften Klammern von Hand. Sie tun müssen, ctrl-F9.
- Wenn Sie nicht alle Ihre Dateien in einem Ordner, müssen Sie doppelte Backslashes und doppelte Anführungszeichen. Beispiel: {RD "C: \ \ Mein Ordner \ \ Kapitel 1.doc"}.
- In der Theorie können Sie relative Pfadnamen. Aber es scheint nie richtig funktionieren <g>.
- Verwenden Sie eine RD-Feld für jedes Dokument, das Sie verweisen möchten.
- Erstellen Sie die Tabelle der Behörden in diesem Glossar Dokument wie oben beschrieben.
6. Traps bei der Schaffung Glossare erstellt mit dem Table of Authorities Funktionalität
Ändern Sie nicht die TOA Kategorie Namen
Sie könnten versucht sein, den Namen eines der TOA Kategorien als Überschrift verwenden ändern. Zum Beispiel könnten Sie "Cases" im "Glossar" zu ändern. Und Ihr Dokument konnte richtig erzeugen ein "Glossar" Überschrift.Aber es wird nur auf Ihrem Computer arbeiten. Die Einstellungen für die Kategorie-Namen in Ihrem lokalen normal.dot gespeichert. Ihre neue Kategorie Name wird nicht mit dem Dokument reisen, wenn Sie es an jemand anderes (und ein schafft nur ein Glossar zu Begriffen, die andere nicht verstehen, könnte erklären, so dass Sie wissen, dass Sie senden Sie das Dokument an jemand anderen!).
Wie die TA Glossar Feldern arbeiten
Wenn Sie einen Begriff oder eine Abkürzung zum ersten Mal zu markieren, fügt Word eine TA-Feld, um Ihren Text. Die TA-Feld enthält eine kurze Zitierung (Ihr Begriff oder Abkürzung) und eine lange Zitat (Ihre vollständige Beschreibung oder Definition). In diesem TA Feld sehen Sie die \ l langen Zitat und der \ s Kurzzitat. Und Sie können sehen, dass Word angewendet Kategorie 1 zu diesem Zitat mit dem \ c 1 Schalter:{TA \ l "WSDL: Web Services Description Language" \ s "WSDL" \ c 1}.
Wenn Sie versuchen, eine weitere Instanz von "WSDL" in Ihrem Text markieren (oder wenn Sie die Mark All-Button in der Mark Citation Dialog verwenden), lässt Word den langen Zitat. Also das TA-Feld sieht folgendermaßen aus:
{TA \ s "WSDL"}.
Aber seien Sie vorsichtig, wenn Sie Ihr Dokument bearbeiten sind. Wort enthält nur einen Eintrag im Glossar, wenn es mindestens ein TA-Feld, das sowohl eine lange Zitat und ein \ c 1 Kategorie Kennung enthält. Löschen Sie nicht die TA-Feld mit dem langen Zitat und einem \ c 1 Kategorie Kennung!
Wie bearbeiten Sie die Beschreibung oder Definition in eine bestehende TA Glossar Feld
Wenn Sie die Beschreibung, die Sie zu einer Abkürzung oder einen Begriff gab bearbeiten möchten, können Sie die TA-Feld direkt bearbeiten. Anzeige versteckter Text (mit der ¶-Taste auf der Symbolleiste oder unter Extras> Optionen> Ansicht). Sie können nun die TA-Feld, um den Text des Add-Formatierung ändern.7. Weitere Tipps rund um Glossare erstellt mit dem Table of Authorities Funktionalität
Shortcuts für das Arbeiten mit Feldern
F9: Aktualisieren eines Feldes.
Strg-a, F9: Aktualisieren Sie alle Felder im Dokument.
Shift-F9: Toggle einem Feld zwischen der Anzeige von Feld Ergebnisse und zeigt
Feldfunktionen.
Alt-F9: Schalten Sie alle Felder zwischen Feld Ergebnisse und Feldfunktionen.
Ctrl-F9: Legen Sie ein Feld.
F9: Aktualisieren eines Feldes.
Strg-a, F9: Aktualisieren Sie alle Felder im Dokument.
Shift-F9: Toggle einem Feld zwischen der Anzeige von Feld Ergebnisse und zeigt
Feldfunktionen.
Alt-F9: Schalten Sie alle Felder zwischen Feld Ergebnisse und Feldfunktionen.
Ctrl-F9: Legen Sie ein Feld.
- Anzeige versteckter Text, so dass Sie die einzelnen Einträge für Ihre Table of Authorities sehen können
Ein Eintrag für eine Table of Authorities ist ein Feld, keine gewöhnlichen Text. Es wird als verborgener Text eingefügt. Um den versteckten Text in Ihrem Dokument zu sehen, klicken Sie auf die Schaltfläche ¶ auf der Hauptsymbolleiste (Word 2003 oder früher) oder auf der Registerkarte Start (Word 2007 und später). Wenn Sie nicht sehen können, den versteckten Text, dann:- In Word 2003 und früheren Versionen: Extras> Optionen> Ansicht. Aktivieren Sie das Hidden Text Box.
- In Word 2007: Klicken Sie die runde Office ("pizza")-Taste, klicken Sie dann auf Word-Optionen. In dem Menü, klicken Sie auf Anzeige. Aktivieren Sie "Alle Formatierungszeichen"-Box.
- In Word 2010: Klicken Sie das blaue Quadrat Schaltfläche Datei, klicken Sie dann auf Optionen. In dem Menü, klicken Sie auf Anzeige. Aktivieren Sie "Alle Formatierungszeichen"-Box.
- Anzeige Felder mit Beschattung, damit Sie Ihre Table of Authorities sehen können
Die Tabelle der Behörden selbst ist ein Feld, keine gewöhnlichen Text. Um Felder in Ihrem Dokument sehen, können Sie sagen, Word-Felder mit grau schattiert angezeigt. Die graue Schattierung wird nicht gedruckt, aber es erinnert daran, dass dies ein Bereich, keine gewöhnlichen Text ist.- In Word 2003 und früheren Versionen: Extras> Optionen> Ansicht. Setzen Sie das Feld Shading Box immer.
- In Word 2007: Klicken Sie auf die runde Office (Pizza)-Taste und dann auf Word-Optionen. Im Menü auf der linken Seite, klicken Sie auf Erweitert. In der 'Show Inhalt des Dokuments "Abschnitt set Feld Shading auf" Immer ".
- In Word 2010: Klicken Sie auf Datei, dann auf Optionen. Im Menü auf der linken Seite, klicken Sie auf Erweitert. In der 'Show Inhalt des Dokuments "Abschnitt set Feld Shading auf" Immer ".
- Stellen Sie sicher, dass Word nicht drucken TA Einträge. Um dies zu tun:
- In Word 2003 und früheren Versionen: Extras> Optionen> Drucken. Un-tick die Hidden Textfeld.
- In Word 2007: Klicken Sie die runde Office ("pizza")-Taste, klicken Sie dann auf Word-Optionen. In dem Menü, klicken Sie auf Anzeige. Un-tick "Print hidden text".
- In Word 2010: Klicken Sie das blaue Quadrat Schaltfläche Datei, klicken Sie dann auf Optionen. Im Menü auf der linken Seite, klicken Sie auf Anzeige. Un-tick "Print hidden text".
- Tabellen der Behörden nicht automatisch aktualisiert, wenn Sie eine neue TA-Eintrag in Ihrem Dokument hinzuzufügen. Dies liegt daran, ToA ist ein Feld. Um eine Tabelle der Behörden zu aktualisieren, setzen Sie den Cursor in der Tabelle der Behörden und F9 drücken, um sie zu aktualisieren. Oder Strg-A F9, um alle Felder im Dokument zu aktualisieren.
- Stellen Sie sicher, dass Word aktualisiert die Tabelle der Behörden, wenn Sie drucken. Um dies zu tun:
- In Word 2003 und früheren Versionen: do Extras> Optionen> Drucken. Kreuzen Sie die Felder aktualisieren Box.
- In Word 2007: Klicken Sie auf die runde Office (Pizza)-Taste und dann auf Word-Optionen. Im Menü auf der linken Seite, klicken Sie auf Anzeige. Kreuzen Sie die "Update Felder vor dem Drucken"-Box.
- In Word 2010: Klicken Sie auf das blaue Quadrat Schaltfläche Datei, klicken Sie dann auf Optionen. Im Menü auf der linken Seite, klicken Sie auf Anzeige. Kreuzen Sie die "Update Felder vor dem Drucken"-Box.
AntwortenLöschenZovem se Marie Alice, samohrana sam majka troje djece i također sam medicinska sestra u Zagrebu. Ovo je moja priča 2021. siječnja, prevarili su me neki zajmodavci, još uvijek sam tražio zajam dok napokon nisam upoznao ovo povjerenje vrijednu lijepu ženu koja mi je pomogla da dobijem internetski zajam. Ovo je opipljivo svjedočanstvo da sam dobio kredit od 60.000 eura s kamatom od 3%. Rekli su mi da je zajmodavac i žena kojoj vjerujem, pa sam je odlučio kontaktirati i pružila mi je priliku da podnesem zahtjev za zajam od njezine tvrtke koji sam lako dobio, ali objašnjenje je da sam zaradio dobar zdravstveni zajam i manje stresa. Ako ste zainteresirani za zajam, možete je kontaktirati putem e-pošte: (vladimirafinancialinvestment@gmail.com) (WhatsApp: +16014560144