Numbering Amok laufen
Word Absatz Nummerierung geht manchmal drunter und drüber. Gerade wenn du denkst, du hast es organisiert, beginnt die Nummerierung machen dumme Sachen machen. Wenn Word Absatz Nummerierung waren eine Gruppe von Orchestermusikern, könnte es wie folgt aussehen:Was ist notwendig?
Was wir brauchen, ist jemand, um diese verrückten Hornisten organisiert und koordiniert werden. Wir brauchen keine anderen Spieler, wir haben eindeutig genug von denen! Was wir brauchen, ist ein Koordinator.In einem Orchester, der Dirigent koordiniert. Für Word Nummerierung, ist der Mechanismus verwenden wir zu organisieren und zu koordinieren Absatz Nummerierung einer Liste Style. Die Liste Stil-Koordinaten. Es tut nicht die eigentliche Arbeit der Formatierung von Text. Das überlassen wir Absatzformate.
Also brauchen wir:
- eine List Style als der koordinierenden Mechanismus für die Nummerierung und
- ein Absatzformat für jede Rubrik Ebene (Word ermöglicht, tatsächlich erfordert, 9 Stufen).
Verstehen Liste Styles
Eine Liste Stil verfügt über 9 Ebenen. Jede Ebene kann auf einen Absatz-Stil verknüpft werden. Und, speichert jede Ebene Informationen zur Anzahl Text, auf den, dass verknüpfte Absatzformat angewendet wurde.
Eine Liste Stil tatsächlich zwei Dinge. Eine Liste Stil verfügt über 9 Ebenen. Jede Ebene kann auf einen Absatz-Stil verknüpft werden. Und, speichert jede Ebene Informationen zur Anzahl Text, auf den, dass verknüpfte Absatzformat angewendet wurde.
- Eine Liste Stil erzeugt einen Satz oder eine Gruppe von Stilen. Wort kommt mit eingebautem Absatzformate benannt Überschrift 1, Überschrift 2, Überschrift 3. Aber es besteht keine Verbindung zwischen ihnen. Sie nur zufällig ähnliche Namen teilen. Eine Liste mit Style 'Gruppen' diese Absatzformate in einer bestimmten Reihenfolge. Nur die Liste Stil weiß, dass Überschrift 1 wird von Überschrift 2 folgt und dass es unter Rubrik 3 folgten. Es gibt 9 Stufen in jeder Liste Style.
- Eine Liste Stil speichert die Informationen auf jeder Ebene nummerieren. Dazu gehören das Format der Nummer ("1" oder "a" oder "i"), ob die Anzahl von Text vorangestellt ist (zB "Kapitel 1" oder "Teil A"), ob die Anzahl früheren Niveaus 'Zahlen enthält ( z. B. Nummer 1.4.3), und die Einschnitte (der Abstand vom Rand zu nummerieren und von Nummer zu Text).
Richten Sie Ihre Überschrift Absatzformate
Es gibt gute Gründe für die Verwendung der integrierten Formatvorlagen für Überschriften .Bevor Sie die Nummerierung beginnen, stellen Sie sicher, dass Ihre Formatvorlagen für Überschriften up richtig eingestellt sind.
Ändern Sie die Formatvorlage Überschrift 1 so, dass es auf "No Style" basiert. Ändern Überschrift 2, damit es auf Überschrift 1 basiert. Ändern Überschrift 3 basierend auf Überschrift 2. Und so weiter. Nicht jeder tut das, aber ich finde es nützlich, wegen der Art, die Formatierung von Word Styles Kaskade .
Nun ändern Sie die Absatz-Einstellungen von jedem Unterwegs Stil so, dass die Linke ist 0 Einzug, und die Special Gedankenstrich wird (none) gesetzt. Tun Sie dies auch, wenn Sie Ihre Überschriften vom linken Rand eingerückt werden soll, und selbst wenn Sie eines hängenden Einzugs. Warum? Denn für outline-Nummer Stile, setzen wir den Absatz Einzug und die hängende Einzüge (falls vorhanden), wenn wir Einrichten der Nummerierung.
Erstellen Sie eine Liste Stil
Um Ihre Liste Stil zu schaffen, auf der Registerkarte Start in der Gruppe Absatz auf die Multilevel-Liste Menü (Abbildung 1).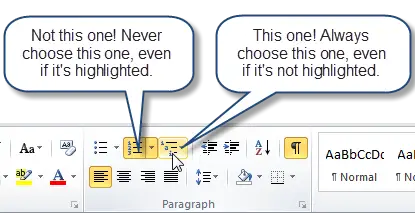
Abbildung 1: Wählen Sie die Multilevel-Menü
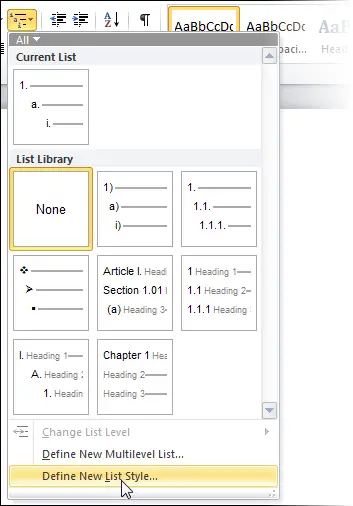
Abbildung 2: Auf der Multilevel-Menü, wählen Sie das Define Neue Liste Option Stil.
- Geben Sie Ihrer Liste einen Namen.
Hinweis: Give it a plural Namen. Das macht deutlich, dass dies eine Liste Stil, das mehr als ein Absatzformat ist ist. Und geben Sie ihm einen Namen direkt zu den Absatz-Formatvorlagen, die Sie verwenden verwandt sind. Wir werden Absatzformate verwenden, Überschrift 1, Überschrift 2, Überschrift 3 usw. Also ich, dass Sie die Liste Stil als Überschriften nennen vorschlagen. - Sie im Menü Format auf Nummerierung.
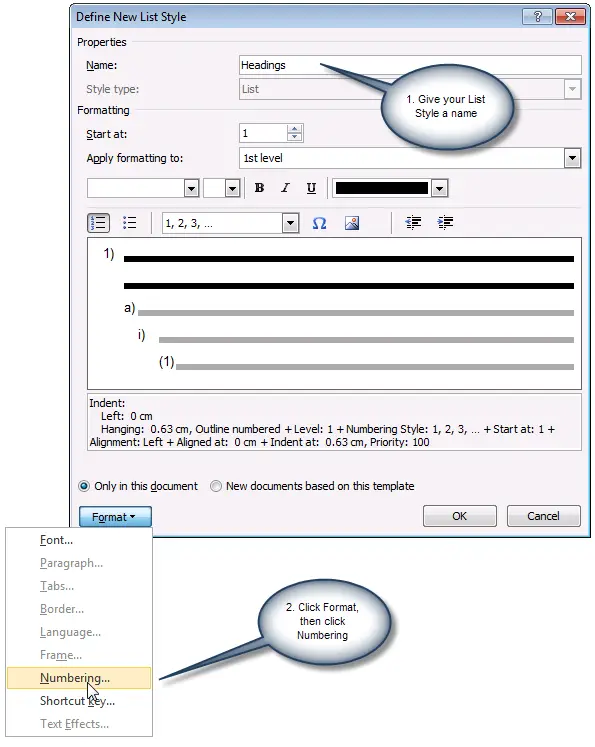
Abbildung 3: In der Define Neue Liste Stil Dialogfeld, geben Sie Ihre Liste Stil einen Namen und klicken Sie dann auf Format> Nummerierung. Überspringen alles andere in diesem Dialogfeld. Es ist nicht für Erwachsene.
Zum Einrichten der Nummerierung:
- In der Modify Multilevel-Liste im Dialogfeld klicken Sie auf die Schaltfläche Mehr.
- Bringen Sie die Überschrift Absatzformate zu den 9 Ebenen in der Liste Stil. Um dies zu tun:
- In der 'Click-Ebene zu ändern "Liste Ebene 1. In der "Link-Ebene zu stylen 'Box, wählen Sie Überschrift 1. Das legt Absatzvorlage Überschrift 1 auf Stufe 1 der Liste Stil.
- In der 'Click-Ebene zu ändern "Liste der Ebene 2 und befestigen Formatvorlage Überschrift 2. Und befestigen Überschrift 3 auf Stufe 3, Rubrik 4 auf Stufe 4 und so weiter.
- Jetzt sagen wir Wort über die Nummerierung selbst für Level 1
- In der 'Click-Ebene zu verändern Liste, klicken Sie auf Ebene 1.
- Alles löschen, was in der 'Enter Formatierung für Zahl "-Box.
- Wenn Sie die Nummerierung mit Text (zB die Nummer eines Absatzes als "Kapitel 1" oder "Abschnitt 1") und geben Sie dann den Text einschließlich Platz in der 'Enter Formatierung für number' Feld starten. Verlassen Sie die Einfügemarke hinter Ihrem Text.
- Von der Anzahl Stil für diese Ebene Liste, wählen Sie die Art der Nummerierung Sie wollen.
- Richten Sie die Nummerierung für die Ebenen 2 bis 9.
- In der 'Click-Ebene zu verändern Liste, wählen Sie Level 2.
- Alles löschen, was in der 'Enter Formatierung für Zahl "-Box.
- Wenn Sie zu einem vorherigen Ebene Nummerierung einfügen möchten, verwenden Sie dann den "Include Level-Nummer von" Box. Wenn Sie Satzzeichen nach jedem Level wollen, fügen Sie es in die 'Enter Formatierung für number' box as you go. Zum Beispiel für Level 2, könnte ich die Nummerierung auf "1,1" sein. Das heißt, ich will den Level 1-Nummer und die Level 2 Nummer. Also, von der 'Include Level-Nummer von "box, ich wähle" Stufe 1 ". Dann tippe ich einen Punkt (vollen Punkt, Punkt, was auch immer). Dann habe ich von der Wahl 'Number Stil für diese Ebene' ein.
Sie haben zu jedem previous level separat tun. Mit der Zeit kommen Sie zu Level 9 zu tun, wenn Sie Absätze nummeriert 1.1.1.1.1.1.1.1.1 willst, musst du auf Level 1, Level 2, Level 3 etc, den ganzen Weg bis Level 8 hinzuzufügen. Dies kann langwierig erhalten, sondern hängen in there! - Von der Anzahl Stil für diese Ebene Liste, wählen Sie die Art der Nummerierung, die Sie für die aktuelle Ebene.
- Wiederholen Sie für jede der Stufen 3 bis 9. Wenn Sie nicht möchten, dass die Nummerierung für eine Ebene, lassen Sie die "Enter Formatierung für number 'Feld leer.
- Anschließend richten Sie die Einzüge: Wie weit in vom linken Rand sehen Sie die verschiedenen Ebenen erscheinen soll? Die Standard-Einzüge sind eigentlich recht vernünftig. Wenn Sie diese ändern möchten, dann haben Sie zwei Möglichkeiten. Der einfachste Weg ist, um die "Set für alle Ebenen" klicken. Du wirst das Set für alle Ebenen Dialog (Abbildung 4). Der harte Weg ist es, die "am Ausgerichtet ',' Text Gedankenstrich an 'und' Tabstopp 'Boxen individuell einstellen. Denken Sie daran, dass sie alle sind vom linken Rand gemessen.
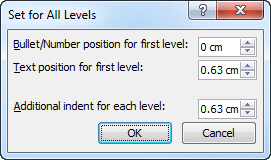
Abbildung 4: Verwenden Sie das Set für alle Ebenen Dialog, um Einzüge für Ihre Überschriften zu verwalten - Meine fertig Einstellungen aussehen wie in Abbildung 5.
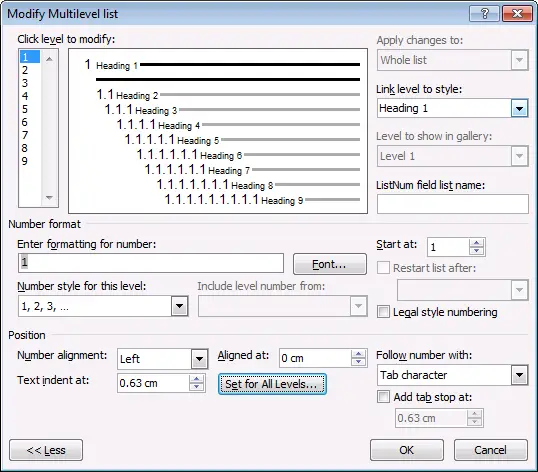
Abbildung 5: Die fertigen Einstellungen im Modify Multilevel Dialogfeld Liste - OK, OK zurück zu Ihrem Dokument.
Wie man die Formatvorlagen für Überschriften auf Ihren Text anwenden
So haben Sie Ihre Liste Stil gesetzt. Aber wir wissen nicht immer mit der Liste Style. Stattdessen verwenden wir Absätze formatieren Sie die Überschrift 1, Überschrift 2 usw. Absatzformate. Weil du die Überschrift Absatzformate zur Liste Stil verbunden, werden die Formatvorlagen für Überschriften verwenden nun die Nummerierung, den Sie in der Liste Style.
Anwendung Nummerierung
Der Dirigent ist kein Ton zu hören: Musiker tun. Und Sie werden nicht finden, einen Teil für den Dirigenten in der Partitur.
Die Liste Stil nicht Ihren Text formatieren: Absatzformate tun. Und Sie werden nicht finden Sie die Liste Stil in der Stile angezeigt.
Übernehmen Sie die Absatzformate in Text um. Wir haben nie wirklich nutzen die Liste Stil.
Der Dirigent ist kein Ton zu hören: Musiker tun. Und Sie werden nicht finden, einen Teil für den Dirigenten in der Partitur.
Die Liste Stil nicht Ihren Text formatieren: Absatzformate tun. Und Sie werden nicht finden Sie die Liste Stil in der Stile angezeigt.
Übernehmen Sie die Absatzformate in Text um. Wir haben nie wirklich nutzen die Liste Stil.
Wie bewerbe ich mich Überschrift 1 Formatvorlage auf einen Absatz
Um die Nummerierung auf einem oder mehreren Absätzen in Ihrem Dokument an:- klicken Sie einmal in einem Absatz oder wählen Sie Text aus zwei oder mehr Absätze
- auf der Registerkarte Start, klicken Sie auf die Miniaturansicht für die Formatvorlage Überschrift 1 (oder, für Tastatur-Junkies, die Tastenkombination Strg-Alt-1, das ist die eingebaute Tastatur-Shortcut für die Anwendung Formatvorlage Überschrift 1).
So erstellen Sie eine untergeordnete Überschrift (oder: Wie man eine Überschrift herabstufen)
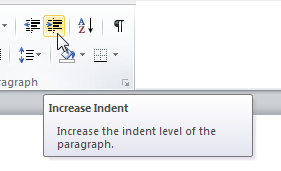
Abbildung 6: Verwenden Sie die Schaltfläche Einzug vergrößern, um einen Absatz herabstufen (dh Gedankenstrich nach rechts)
- Standardmäßig werden die Vorlagen auf der Quick Styles-Galerie, wie Sie sie brauchen. Das heißt, wenn Sie verwendet haben, sagen, Formatvorlage Überschrift 4, dann Rubrik 5 wird dann automatisch auf der Quick Styles-Galerie erscheinen. Klicken Sie in Ihren Absatz, klicken Sie auf die Vorschau für den Stil, den Sie möchten, und presto! Der Absatz ist nummeriert.
- Verwenden Sie die integrierte Tastatur-Shortcuts für die ersten drei Ebenen von Überschriften: Alt-Ctrl-1, Alt-Ctrl-2, Alt-Ctrl-3.
- Verwenden Sie die Schaltfläche Einzug vergrößern. Es ist auf der Registerkarte Start in der Gruppe Absatz (Abbildung 6). Und, um einen Absatz zu fördern (dh verschieben Sie es auf der linken Seite), verwenden Sie den Einzug verkleinern Taste. Oder für Tastatur-Junkies mit Shift-Alt-Pfeil nach rechts und Shift-Alt-Pfeil nach links. Es gibt drei wichtige Dinge zu beachten:
- Wenn Sie in einem Absatz in einem Formatvorlage Überschrift 1 und klicken Sie auf die Schaltfläche Einzug vergrößern (oder tun Shift-Alt-Pfeil nach rechts), du bist nicht die Anwendung eine Art von bösen direkte Formatierung. Word gelten Formatvorlage Überschrift 2, um Ihren Text. Klicken Sie auf Einzug vergrößern wieder, und Word Stil anzuwenden Überschrift 3. Und so weiter. Das ist, Word wendet die entsprechenden Absatz-Formatvorlagen auf Ihre Absätze.
- Der Einzug vergrößern und Einzug verkleinern Tasten (und Alt-Shift-Linke und Alt-Shift-Right) funktionieren nur auf diese besondere Weise, weil Sie Ihre Überschrift Absatzformate an einer Liste Stil. Sie wissen nicht, wie dieser out-of-the-box funktioniert.
So bearbeiten Sie Numerierungsschema
Ihre Nummerierung ist in Ihrem Tätigkeitsbereich Liste Stil gespeichert. Es ist nicht in den einzelnen Absatz-Formatvorlagen gespeichert. Deshalb:- Bearbeiten Sie die einzelnen Absatz-Formatvorlagen, wenn Sie Absatz-Einstellungen (zB Leerzeichen vor oder nach) oder die Schriftart des Textes, die den Text der Überschrift (zB um es groß oder rosa oder fett) folgt ändern möchten. Um einen einzelnen Absatz zu bearbeiten, siehe Wie in Microsoft Word zu ändern .
- Bearbeiten Sie die Liste Stil, wenn Sie die Zahlen, die Position zwischen Nummer und Text, die Größe der Zahl selbst und so weiter ändern möchten. Um Ihre Liste Stil bearbeiten:
- Klicken Sie in einer Überschrift.
- Auf der Registerkarte Start in der Gruppe Absatz auf die Multilevel-Liste Menü-Taste (Abbildung 7)
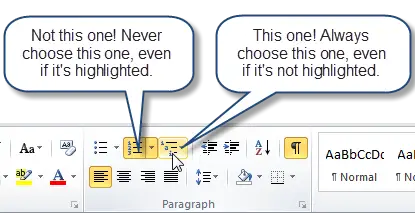
Abbildung 7: Wählen Sie die Multilevel-Menü - Sie sehen die Überschriften-Liste Stil am unteren Rand des Menüs hervorgehoben.
- Der rechten Maustaste auf die Miniaturansicht für die Überschriften-Liste Stil und wählen Sie Ändern. Format> Nummerierung (Abbildung 8). Sie können, wie Änderungen oder alle Ihrer Nummerierung Einstellungen.
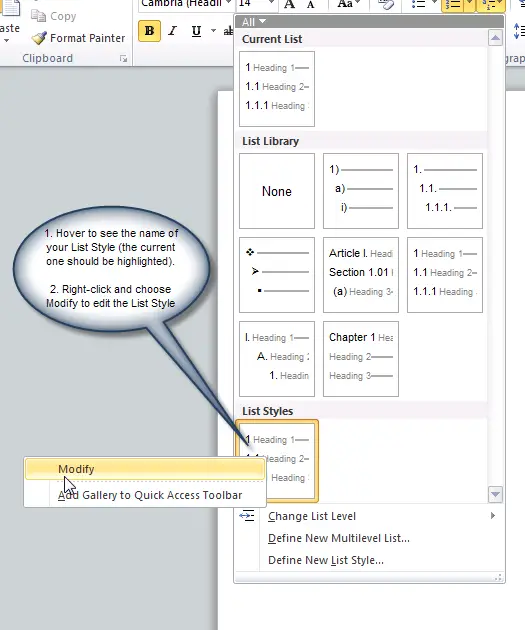
Abbildung 8: Um Ihre Liste zu bearbeiten, über die Vorschaubilder für die Liste Stile bewegen, um die Sie brauchen zu identifizieren, dann mit der rechten Maustaste und wählen Sie Ändern.
Ist das alles wirklich notwendig? Kann ich nicht einfach die Liste Library?
Wenn Sie die Liste Bibliothek auf dem Multilevel-Menü (siehe Abbildung 2 und Abbildung 8) für Sie arbeitet, dann go for it! Für quick'n'dirty Arbeit, kann es genau das Richtige sein.Für einen Corporate Vorlage, die von Hunderten oder Tausenden von Benutzern verwendet werden soll, ist es wahrscheinlich nicht die beste Lösung. Für wirklich große komplizierte Dokumente oder Dokumente, wo Sie zum Ausschneiden und Einfügen von einem Dokument in ein anderes viel, dann wird die Liste Bibliothek können Sie im Stich gelassen.
Für weitere Informationen, direkt aus Microsoft Word Entwicklungsteam finden Sie die vielen Ebenen von Listen und Listen mit mehreren Ebenen vs Liste Styles.
Zu schön, um wahr zu sein?
In Verbindung stehende Artikel auf anderen Seiten
All zu gut klingt, um wahr zu sein? Es ist .
Wenn Sie fertig bekommen Ihre Zahlen gerade recht, Sie könnten daran
interessiert, lesen Sie einige der Material MVPs haben sich in der
Nummerierung setzen. Beginnen Sie an der Microsoft Word MVP FAQ-Seite , klicken Sie auf FAQ und dann Nummerierung. Und, gelesen von Menschen in Microsoft Word Entwicklungsteam über die Nummerierung vor allem Stuart Stuple ist das Warum hinter unseren Styles und Listen Designs .
Verwandte Artikel auf dieser Seite
So erstellen Sie nummerierte Überschriften oder Gliederungen in Ihrem Microsoft Word-Dokument. Wie die Nummer Überschriften und Zahlen in den Anhängen in Microsoft Word
Keine Kommentare:
Kommentar veröffentlichen