Auf dieser Seite
- Identifizieren Sie den Text, den Sie im Inhaltsverzeichnis angezeigt
- Erstellen Sie die TOC
- Passen Sie die TOC, wenn Sie benötigen
- Weitere Tipps
Identifizieren Sie den Text, den Sie in dem Inhaltsverzeichnis angezeigt
In Ihrem Dokument innerhalb der ersten großen Überschrift, die Sie in der Tabelle der Inhalt angezeigt werden soll klicken. Übernehmen Sie die Formatvorlage Überschrift 1 dieses Absatzes. Der einfachste Weg, um die Formatvorlage Überschrift 1 anzuwenden ist:- in Word 2003 und früher: Klicken Sie das Feld Formatvorlage auf der Symbolleiste Format und wählen Sie Überschrift 1
- in Word 2007 und Word 2010: Auf der Registerkarte Start in der Gruppe Formatvorlagen auf die Formatvorlage Überschrift 1 Miniatur.
In der gleichen Weise, gelten die Formatvorlage Überschrift 1 zu anderen großen Überschriften in Ihrem Dokument. Übernehmen Sie die Formatvorlage Überschrift 2 bis Teilrubriken, Überschrift 3 Stil Sub-Sub-Überschriften usw.
Wenn es dir nicht gefällt, wie die Formatvorlagen für Überschriften suchen (zB, Sie wollen eine andere Schriftart oder Schriftgröße oder Farbe), nicht formatieren den Text direkt. Stattdessen ändern Sie die Formatvorlagen für Überschriften .
Erstellen Sie das Inhaltsverzeichnis
Word 2003 und früheren Versionen
- Klicken Sie auf, wo Sie Ihren Inhaltsverzeichnis erscheinen soll.
- Rufen Sie das Inhaltsverzeichnis Dialog. Um dies zu tun:
- In Word 2000 wählen Sie Einfügen> Index und Verzeichnisse.
- In Microsoft Word 2002 und 2003, wählen Sie Einfügen> Referenz> Index und Verzeichnisse.
- Klicken Sie auf die Registerkarte Inhaltsverzeichnis. Klicken Sie auf OK.
Word 2007 und Word 2010
- Wählen Sie Referenzen> Table of Contents.
- Wählen Sie eine der folgenden Produkte auf der Speisekarte.
- Es können benutzerdefinierte Tabellen-Inhalte auf Ihrem Menü. Wenn Sie das Bild klicken für eine benutzerdefinierte Inhaltsverzeichnis, wird das Inhaltsverzeichnis in eine inhaltliche Kontrolle eingesetzt werden. (Es gibt weitere Informationen über inhaltlicher Kontrolle unten.)
- Es gibt zwei eingebaute "automatische" Inhaltsverzeichnisse: Automatische Tabelle 1 und Tabelle 2 Automatic. Wenn Sie die Vorschau klicken für eine dieser, wird das Inhaltsverzeichnis in eine inhaltliche Kontrolle eingesetzt werden, und Word wird eine Überschrift hinzuzufügen. (Es gibt weitere Informationen über inhaltlicher Kontrolle unten.) Der einzige Unterschied zwischen den beiden ist der Text der Überschrift ("Inhalt" und "Inhaltsverzeichnis").
- Es gibt einen eingebauten "Manual Table". Sie gelangen zurück in das Zeitalter der elektrischen Schreibmaschine. Wenn Sie mit der Eingabe Dinge gerne ohne guten Grund und Ihre Lebenserwartung ist viel länger als meine, ist dies für Sie.
- Am unteren Ende des Menüs, können Sie wählen Sie Einfügen des Inhaltsverzeichnisses. Dies zeigt das Inhaltsverzeichnis Dialog, auch in früheren Versionen von Word war. Wenn Sie zwei oder mehr Inhaltsverzeichnisse in einem Dokument möchten, müssen Sie diese Option wählen, für die mindestens der zweiten und den folgenden Tabellen der Inhalte.
Mit ein Inhaltsverzeichnis inhaltlicher Kontrolle in Word 2007 oder Word 2010
Sie können den Inhalt Steuerung Ihres Inhaltsverzeichnisses (Abbildung 1) zu verwalten.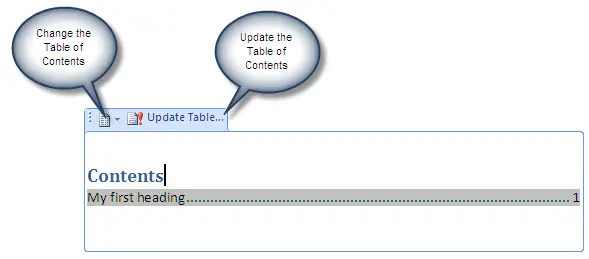
Abbildung 1: Ein Inhaltsverzeichnis in einem Inhaltssteuerelement
So erstellen Sie eine benutzerdefinierte Inhaltsverzeichnis und haben es auf dem Table of Contents Menü erscheinen in Word 2007 oder Word 2010
Sie können ein benutzerdefiniertes Inhaltsverzeichnis und haben es auf den Referenzen> Table of Contents Menü angezeigt.- Legen Sie das Inhaltsverzeichnis in einem Dokument, und passen Sie sie an Ihre Bedürfnisse anpassen.
- Hinzufügen von Text oberhalb und / oder unterhalb des Inhaltsverzeichnisses nach Bedarf (zum Beispiel, fügen Sie eine Überschrift "Table of Contents", vorzugsweise mit dem eingebauten TOC Überschrift formatiert).
- Wählen Sie den Text oben, das Inhaltsverzeichnis und den Text unten.
- Einfügen> Quick Parts> Save Selection zu Quick Part Gallery.
- Im Create New Building Block Dialog:
- geben das Inhaltsverzeichnis einen Namen
- in der Galerie Liste, wählen Sie Table of Contents
- in der Liste Kategorie, wählen Sie "Create new category" und nennen die neue Kategorie
- klicken Sie auf OK.
Word zeigt Einträge im Menü in alphabetischer Reihenfolge nach Kategorie. Leider gibt es nur wenige Buchstaben im Alphabet vor dem "B" für "Built-In". Wenn Sie möchten, dass Ihre benutzerdefinierten Tabellen Inhaltsverzeichnis zum Erscheinen bei der Built-In Kategorie, aber es gibt keine Namen zwischen "A" und "Built-In", dass zu Ihnen passt, dann ein Leerzeichen am Anfang der Namen der Kategorie. Zum Beispiel, nennen Sie Ihre Kategorie "Shauna". Ein Raum wird vor einem Brief alphabetisiert, so "Shauna" wird vor "Built-In" angezeigt.
Passen Sie das Inhaltsverzeichnis (wenn Sie benötigen)
So ändern Sie das Aussehen der Überschriften im Dokument
Verwenden Sie das Document Map
Sobald Sie Ihre Formatvorlagen für Überschriften angewendet, wählen Sie Ansicht> Document Map oder in Word 2010, Ansicht> Navigationsbereich und wählen Sie die Document Map. Sie können nun in etwa, was in Ihrem Inhaltsverzeichnis aufgenommen werden.
In der Document Map bis zu welchem Grad der Position, um zu sehen, wählen mit der rechten Maustaste anklicken.
Wenn es dir nicht gefällt die Art und Weise Ihre Überschriften suchen
(zB Sie wollen eine andere Schriftart, Schriftgröße, Farbe, mehr oder
weniger Abstand vor oder nach der Überschrift), wählen Sie nicht
Format> Absatz oder Format> Schriftart (in älteren Versionen von
Word) oder verwenden Sie die Tools auf der Registerkarte Start (in
neueren Versionen von Word). Und verwenden Sie nicht die Schriftgröße oder fett Schaltflächen der Symbolleiste oder Band. Stattdessen ändern Sie die Überschrift Stil. Sobald Sie Ihre Formatvorlagen für Überschriften angewendet, wählen Sie Ansicht> Document Map oder in Word 2010, Ansicht> Navigationsbereich und wählen Sie die Document Map. Sie können nun in etwa, was in Ihrem Inhaltsverzeichnis aufgenommen werden.
In der Document Map bis zu welchem Grad der Position, um zu sehen, wählen mit der rechten Maustaste anklicken.
So ändern Sie das Aussehen des Table of Contents selbst.
Um das Inhaltsverzeichnis selbst zu ändern, müssen Sie das Inhaltsverzeichnis Dialog anzuzeigen. Um den Dialog für eine vorhandene Tabelle der Inhalte anzuzeigen:- in Word 2000: innerhalb des Inhaltsverzeichnisses klicken und wählen Sie Einfügen> Table of Contents
- in Word 2002 und Word 2003: innerhalb der ToC Maustaste und wählen Sie Einfügen> Referenzen> Table of Contents
- in Word 2007 und Word 2010: innerhalb der ToC klicken und klicken Sie dann auf Referenzen> Inhaltsverzeichnis> Inhaltsverzeichnis einfügen (wenn die ToC ist in inhaltlicher Kontrolle sicher sein, Sie haben die ToC selbst geklickt, und keine "Inhalte" Überschrift über der ToC)
- Standardmäßig zeigt Word drei Ebenen in Ihrem Inhaltsverzeichnis. Das heißt, es legt den Text aus Überschrift 1, Überschrift 2 und Überschrift 3 in das Inhaltsverzeichnis. Wenn Sie mehr oder weniger Ebenen, in der Table of Contents Dialogfeld angezeigt werden soll, ändern Sie die Nummer in der Show Ebenen ein.
- Es gibt sehr gute Gründe für Verwendung der integrierten Formatvorlagen für Überschriften . Aber wenn Sie wirklich brauchen, um andere Arten (andere integrierten Formatvorlagen oder benutzerdefinierte Formatvorlagen) verwenden, können Sie sie in Ihrem Inhaltsverzeichnis setzen. Im Inhaltsverzeichnis Klicken Sie im Dialogfeld Optionen, und ordnen Ihren Stil (s) der entsprechenden Ebene (n).
- Um die Schriftart, Schriftgröße, Farbe etc verwendet werden, um das Inhaltsverzeichnis selbst erstellen zu ändern, müssen Sie zwei Dinge in der Table of Contents Dialog. Stellen Sie zunächst sicher, dass im Feld Formate, die Sie gewählt haben "From Template". Zweitens, klicken Sie auf Ändern und ändern den einschlägigen TOC Stil. Word verwendet style TOC 1 für die oberste Ebene des Inhalts, TOC 2 für die nächste Stufe etc
Wie ein Inhaltsverzeichnis für mehrere Dokumente erstellen
Um ein Inhaltsverzeichnis für mehrere Dokumente zu erstellen, benötigen Sie die folgenden Schritte.- Erstellen Sie eine separate Dokument des Inhaltsverzeichnisses zu halten (wir diesen "Der TOC-Dokument" nennen).
- Für eine einfache, legte alle Dokumente und Ihre ToC Dokument, in dem ein Ordner.
-
In Ihrem ToC Dokument, verwenden Sie eine RD (Reference Document)-Feld
für jedes Dokument, das Sie in Ihrem Inhaltsverzeichnis enthalten.
- Um eine RD-Feld einzufügen, drücken Sie Strg-F9 und in den Klammern, dass Word Ihnen, Typ RD "Dateiname". Zum Beispiel {RD "Chapter 1.docx"}. Du kannst nicht geben geschweiften Klammern von Hand. Sie tun müssen, ctrl-F9.
- Wenn Sie nicht alle Ihre Dateien in einem Ordner, müssen Sie doppelte Backslashes und doppelte Anführungszeichen. Beispiel: {RD "C: \ \ Mein Ordner \ \ Kapitel 1.docx"}.
- In der Theorie können Sie relative Pfadnamen. Aber es scheint nie richtig funktionieren <g>.
- Hinzufügen eines RD-Feld für jedes Dokument, das Sie verweisen möchten, in Ordnung.
- Erstellen Sie das Inhaltsverzeichnis in diesem ToC Dokument in der üblichen Weise.
- Denken Sie an die Seitenzahl Regel: "Das Inhaltsverzeichnis abholen, was Paginierung wird in Ihrem Dokument". Es gilt bei der Verwendung von RD Felder ein ToC für viele Dokumente zu erstellen. Eventuell müssen Sie die erste Seitenzahl manuell in jedem Dokument, wenn Sie Seitenzahlen fortlaufend laufen durch Ihr Projekt wollen.
Weitere Tipps rund um Inhaltsverzeichnisse
- Wenn Sie Word 2003 hat Microsoft einige große Online-Schulung über Inhaltsverzeichnisse kostenlos zur Verfügung. Sehen
- Microsoft TOC Training Course: Part 1
- Microsoft TOC Training Course: Part 2
- Ein Inhaltsverzeichnis ist ein Feld, keine gewöhnlichen Text. Um Felder in Ihrem Dokument sehen, können Sie sagen, Word-Felder mit grau schattiert angezeigt. Der graue druckt nicht, aber es erinnert daran, dass dies ein Bereich, keine gewöhnlichen Text ist. Felder mit grauer Schattierung anzuzeigen:
- in Word 2003 und früheren Versionen: Extras> Optionen> Ansicht, setzen Sie das Feld Shading Box immer.
- in Word 2007: Klicken Sie auf die runde Office (Pizza)-Taste, klicken Sie auf Word-Optionen, klicken Sie dann im Menü auf der linken Seite, klicken Sie auf Erweitert und in der 'Show Inhalt des Dokuments "Abschnitt set Feld Shading auf" Immer ".
- in Word 2010: Klicken Sie auf Datei, dann auf Optionen, dann im Menü auf der linken Seite, klicken Sie auf Erweitert und in der 'Show Inhalt des Dokuments "Abschnitt set Feld Shading auf" Immer ".
- Inhaltsverzeichnisse nicht automatisch aktualisiert, wenn Sie eine neue Überschrift hinzufügen, um Ihr Dokument. Dies ist, weil ein ToC ist ein Feld. Um ein Inhaltsverzeichnis zu aktualisieren, setzen Sie den Cursor in der Tabelle der Inhalt und F9 drücken, um sie zu aktualisieren. Oder Strg-A F9, um alle Felder im Dokument zu aktualisieren. In Word 2007 und Word 2010, wenn das Inhaltsverzeichnis in einem inhaltlicher Kontrolle können Sie die inhaltliche Kontrolle der ToC aktualisieren.
- Wenn Sie Ihr Inhaltsverzeichnis zu aktualisieren, wählen Sie immer die gesamte Tabelle (Abbildung 2) zu aktualisieren.
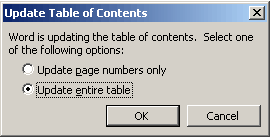 Abbildung 2: Wenn Sie dieses Feld zu sehen, wählen Sie immer die zweite Option und aktualisieren Sie die gesamte Tabelle.
Abbildung 2: Wenn Sie dieses Feld zu sehen, wählen Sie immer die zweite Option und aktualisieren Sie die gesamte Tabelle. - Um dieses Wort zu gewährleisten, sollten aktualisiert das Inhaltsverzeichnis, wenn Sie Ihr Dokument, drucken Sie Extras> Optionen> Drucken. Kreuzen Sie die Felder aktualisieren Box.
- Das Inhaltsverzeichnis abholen, was Paginierung scheint in Ihrem Dokument. Um Seitenzahlen kontrollieren, siehe So steuern Sie die Seitennummerierung in einem Word-Dokument im Word-MVP FAQ-Seite
- Wenn die Registerkarten in Ihrem Inhaltsverzeichnis verrückt geworden zu sein scheint, siehe Wenn ich meine Table of Contents es erwirbt unerwünschte Registerkarten aktualisieren, und ich muss Strg + Q drücken, um sie los zu werden in der Word-MVP FAQ-Seite
- Um Änderungen an Ihrer Table of Contents zu machen, innerhalb der ToC klicken, oder verwenden Sie die Pfeiltasten, um in ihr zu bekommen. Dann wieder tun Schritt 2 . Dies wird Bearbeiten vorhandener Table of Contents, anstatt eine neue zu erstellen.
- Standardmäßig machen alle Versionen von Word die Seitenzahl in einem Inhaltsverzeichnis eines Hyperlinks auf die Überschrift im Dokument. Aber die jüngsten Versionen standardmäßig machen jeder Eintrag in der ToC ein Hyperlink. Dies kann leicht verrückt machen. Um das Problem zu lösen, wählen Sie das gesamte Inhaltsverzeichnis (Auswahl ein paar Absätze auf beiden Seiten ist OK). Sie Shift-F9. Du wirst sehen, die Feldfunktionen ausgesetzt, und sie werden so aussehen {TOC \ o "1-3" \ h \ z}. Bearbeiten Sie diese Codes, um den \ h entfernen. Drücken Sie F9 wieder neu zu generieren die ToC und Ausblenden der Feldfunktionen. (By the way, können Sie nicht geben Sie den geschweiften Klammern sich. Wenn nicht funktionieren. Wenn Sie tippen die Feldfunktionen manuell möchten, verwenden Sie Strg-F9, um die geschweiften Klammern zu erstellen.)
- Für fortgeschrittene Techniken für die Auswahl der Inhalte in einem Inhaltsverzeichnis erscheinen, und wie es zu formatieren, siehe TOC Tipps und Tricks .
Wie die Nummer Überschriften und Zahlen in den Anhängen in Microsoft Word - enthält Informationen über das Erstellen eines Inhaltsverzeichnisses, wenn Sie Anhänge in Ihrem Dokument
Wie die Document Map in Microsoft Word verwenden - das Document Map etwa spiegelt das Inhaltsverzeichnis
Keine Kommentare:
Kommentar veröffentlichen