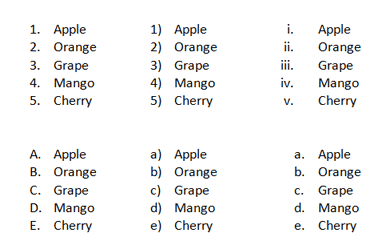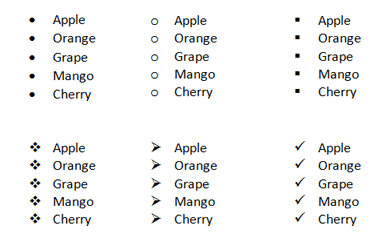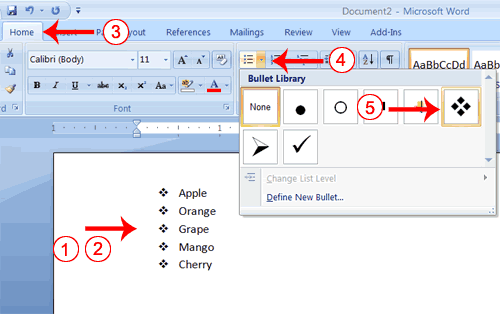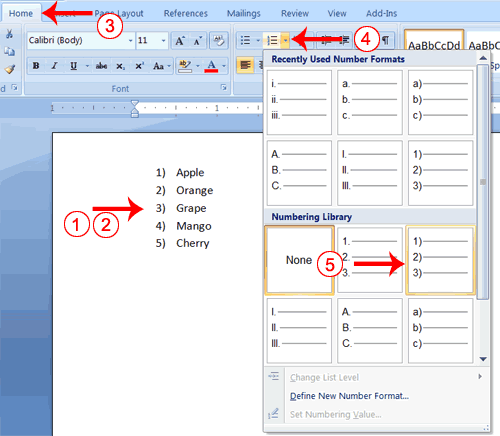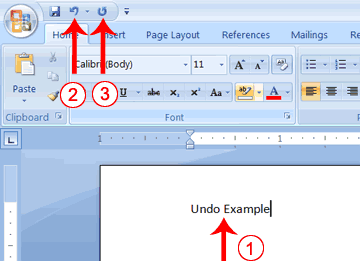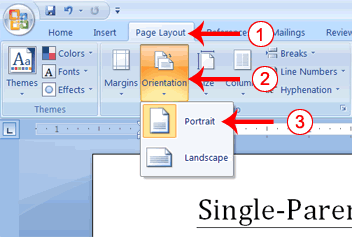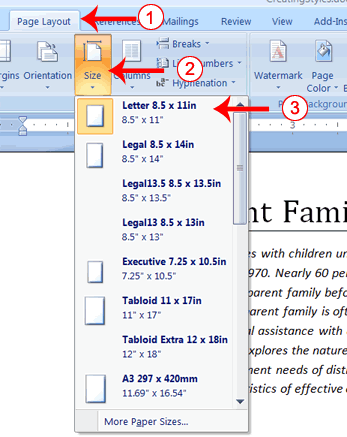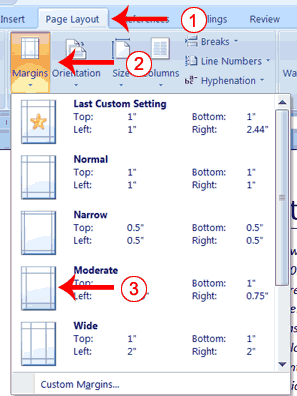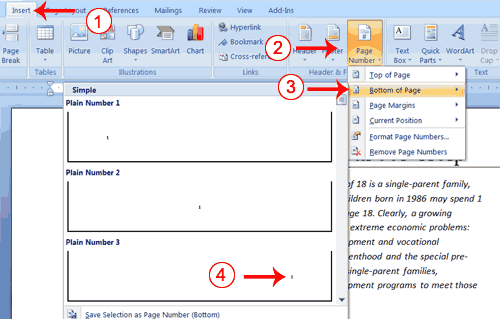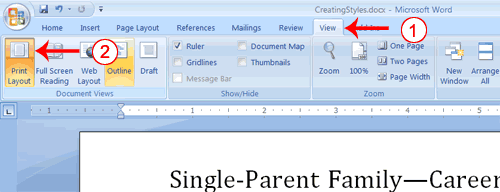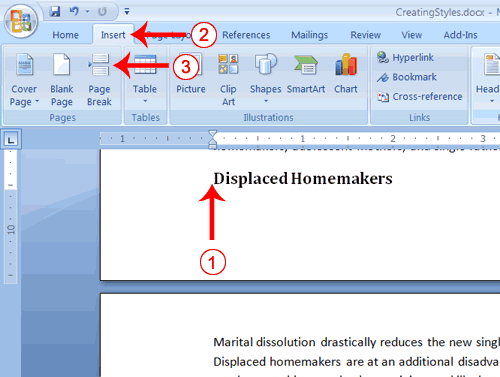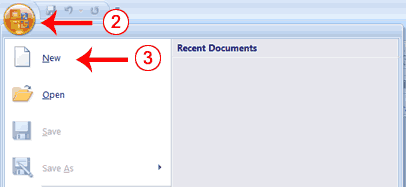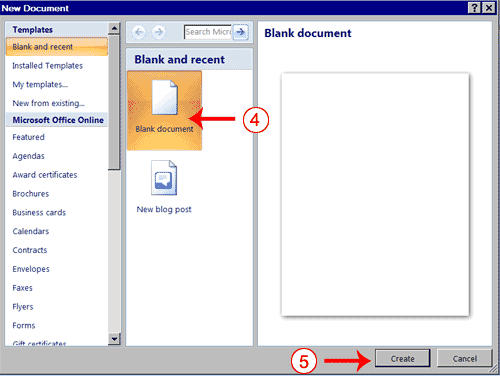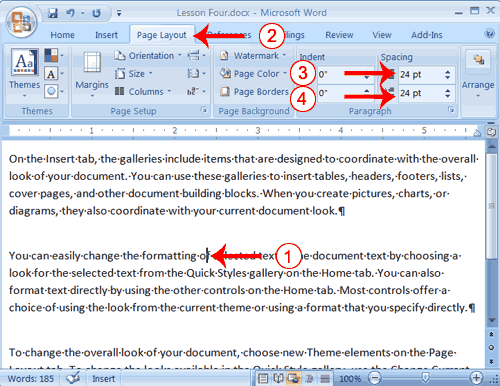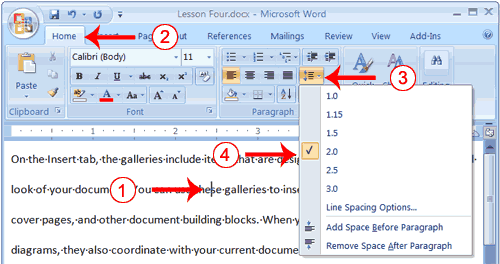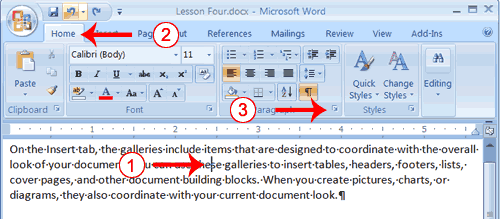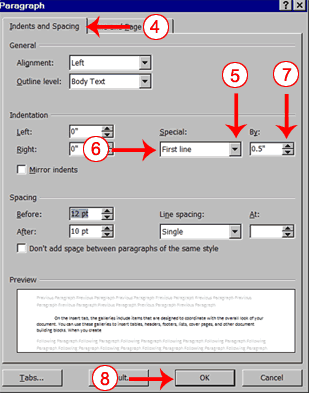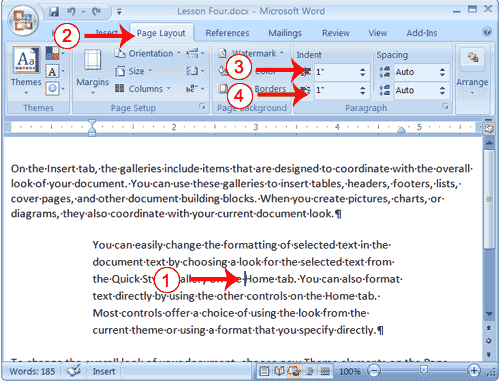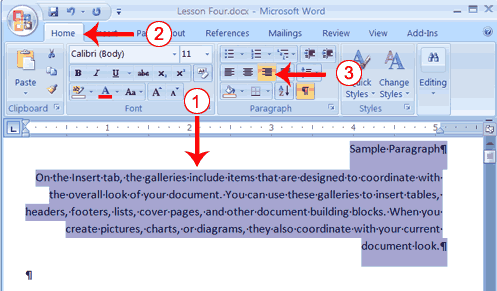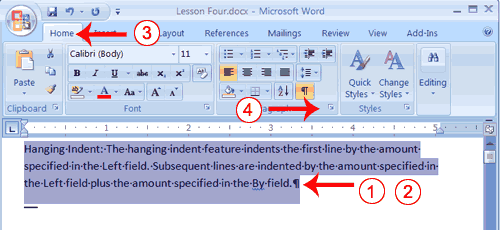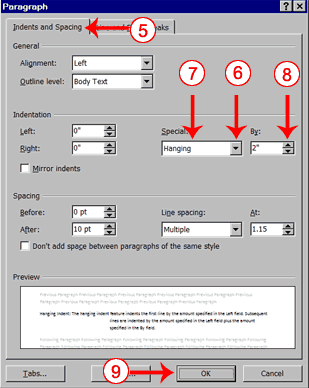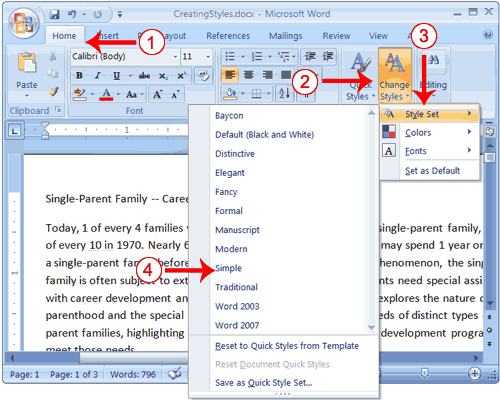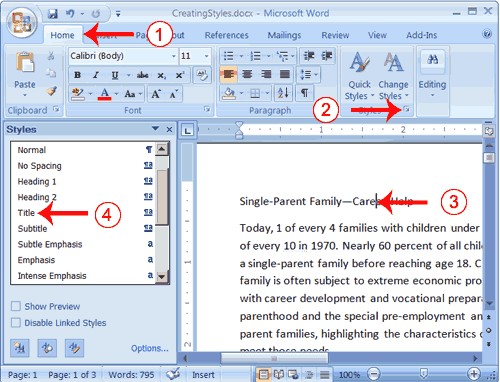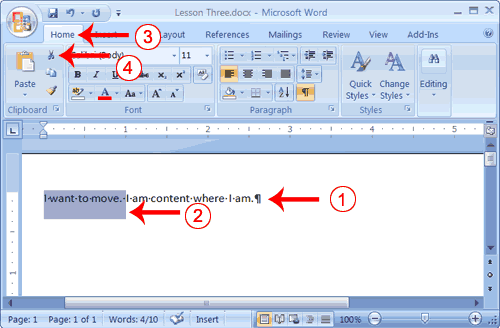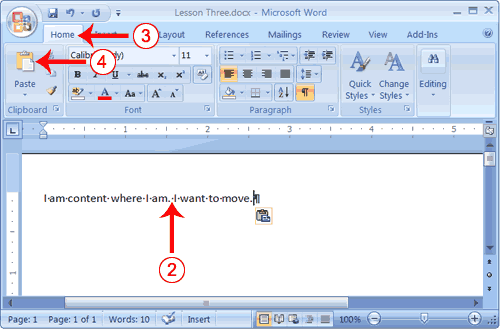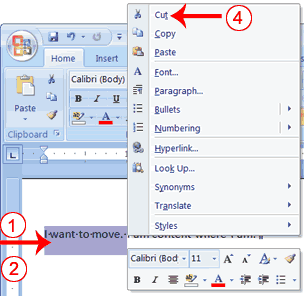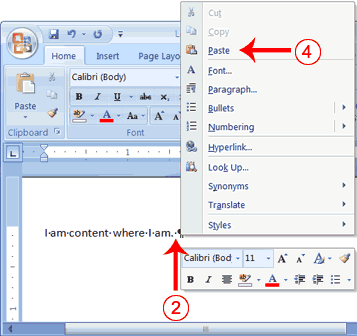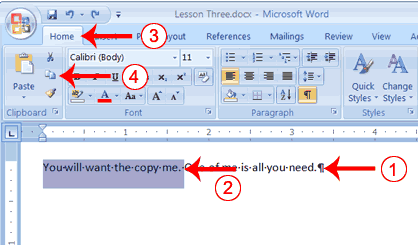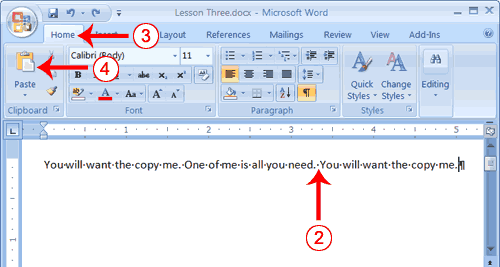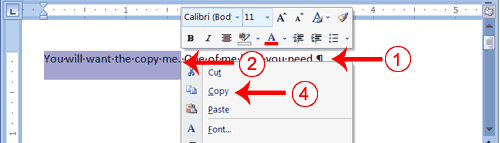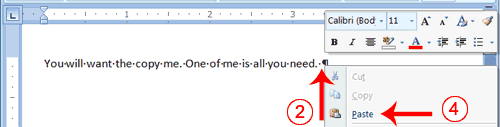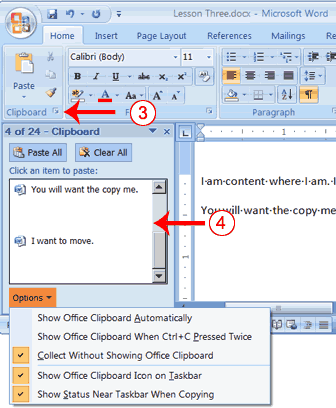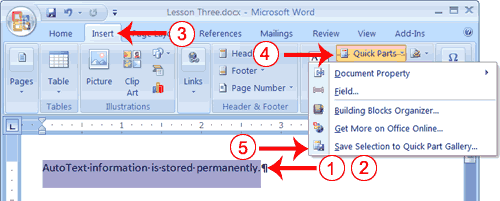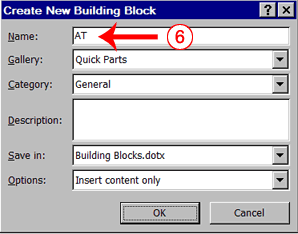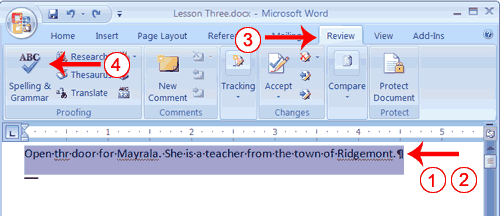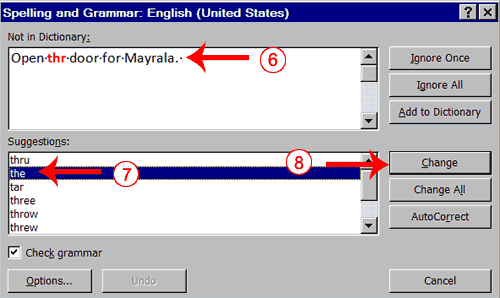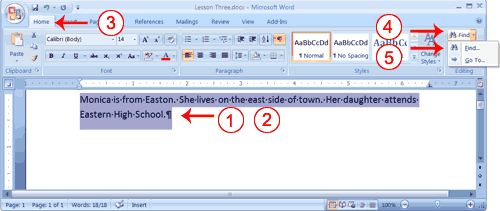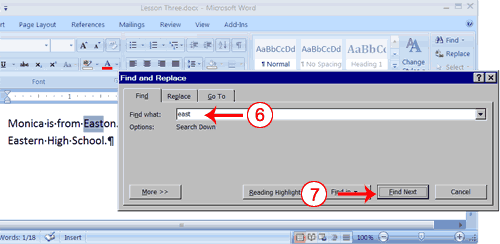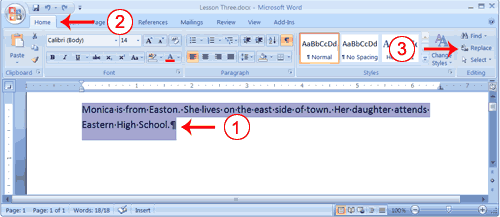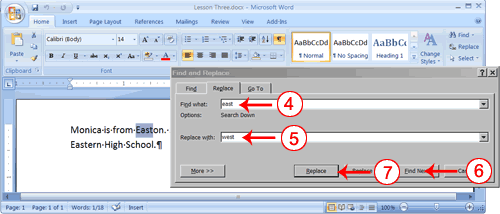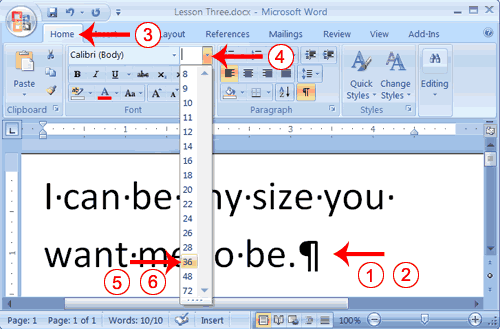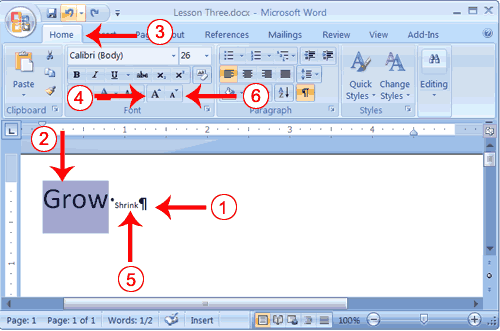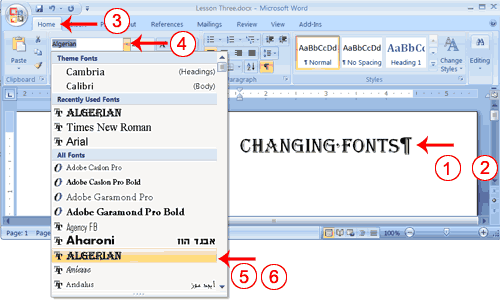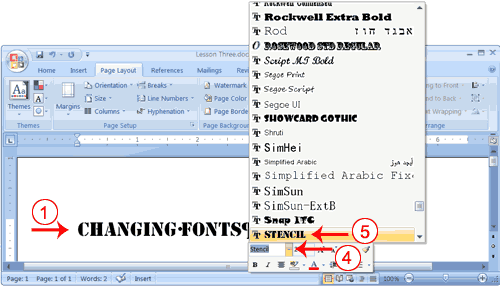Formatieren von Absätzen und Arbeiten mit Styles
Wenn Sie Informationen eingeben in Microsoft Word, jedes Mal, wenn Sie
die Eingabetaste drücken Word erstellt einen neuen Absatz. Sie können formatieren Absätze.
Zum Beispiel können Gedankenstrich kann die erste Zeile eines Absatzes,
können Sie die Menge an Speicherplatz, die Absätze trennt, und Sie
können einen Absatz linksbündig, rechts, mittig oder bündig mit beiden
Rändern. Styles sind eine Reihe von Formaten, die Sie schnell auf einen Absatz anwenden können. Zum Beispiel, indem Sie einen Stil, können Sie die Schriftart, die Schriftgröße und richten einen Absatz auf einmal. In dieser Lektion werden Sie über die verschiedenen Formate, die Sie auf einen Absatz anwenden können und über Stile lernen.
Wenn Sie die Formatierung eines Absatzes, die Sie nicht brauchen, um den gesamten Absatz auswählen. Platzieren Sie den Cursor in den Absatz können Sie es formatieren. Nachdem Sie einen Absatz zu formatieren, drücken Sie die Enter-Taste erzeugt einen neuen Absatz im gleichen Format.
Öffnen Sie ein leeres Dokument
Um ein neues Word-Projekt beginnen, starten Sie durch Öffnen eines
neuen document.To beginnen diese Lektion, öffnen Sie ein leeres Dokument
in Microsoft Word.
Übung 1
Öffnen Sie ein leeres Dokument
- Öffnen Sie Word 2007.
- Klicken Sie auf die Microsoft Office-Schaltfläche. Ein Menü erscheint.
- Klicken Sie auf Neu. Das Dialogfeld Neues Dokument erscheint.
- Klicken Sie auf Leeres Dokument.
- Klicken Sie auf Erstellen. Ein neues leeres Dokument geöffnet.
Add Sample Text
Diese Lektion verwendet Beispieltext von Microsoft für die Ausbildung und Demonstrationszwecke zur Verfügung gestellt. Sie können den Text, aber es gibt einen schnelleren Weg. Sie können die Funktion rand.
Funktionen werden verwendet, um Informationen zu erhalten. Sie erzählen die Funktion, was Sie wollen und die Funktion gibt diese Informationen an Sie. Standardmäßig in Word, wenn Sie die Funktion rand geben, kehrt Wort drei Absätze.
Beim Arbeiten mit Funktionen, verwenden Sie Argumente um genau zu sein
über das, was Sie wollen die Funktion, um zurückzukehren. Es gibt zwei Argumente, die Sie mit der Funktion rand verwenden können.
Die erste erzählt Wort, wie viele Absätze, die Sie wollen, und die
zweite sagt, Wort, wie viele Sätze, die Sie in einem Absatz wollen. Sie platzieren Auseinandersetzungen zwischen den Klammern und trennen Sie sie mit einem Komma. Zum Beispiel, wenn Sie type = rand () und drücken Sie die Eingabetaste, gibt Wort drei Absätzen. Um Word Ihnen sagen wollen zwei Absätze mit drei Sätzen in jedem Absatz, geben Sie = rand (2,3).
ÜBUNG 2
Add Sample Text
- Type = rand ().
- Drücken Sie die Eingabetaste. Der folgende Text angezeigt:
Auf
der Registerkarte Einfügen gehören die Galerien Elemente, die
entworfen, um mit dem Aussehen Ihres Dokuments zu koordinieren sind. Sie können diese Galerien, Tabellen, Kopf-und Fußzeilen, Listen, Deckblätter und andere Dokument-Bausteine einfügen. Wenn Sie Bilder, Tabellen oder Diagramme erstellen, sondern auch mit Ihrem aktuellen Dokument Blick zu koordinieren.
Sie
können ganz einfach die Formatierung des markierten Textes im Text des
Dokuments, indem Sie einen Blick auf den ausgewählten Text aus der Quick
Styles-Galerie auf der Registerkarte Start. Sie können auch Text formatieren direkt über die andere Steuerelemente auf der Registerkarte Start. Die
meisten Steuerelemente bieten eine Auswahl für die Verwendung der Blick
aus dem aktuellen Thema oder mit einem Format, das Sie direkt angeben.
Um das allgemeine Aussehen Ihres Dokuments ändern, wählen Sie neue Theme Elemente auf der Registerkarte Seitenlayout. So ändern Sie das Aussehen in der Quick Styles-Galerie, verwenden Sie den Change Current Quick Style Set-Befehl. Sowohl
die Themen Galerie und der Quick Styles-Galerie bieten Reset-Befehle,
so dass Sie immer wiederherstellen können das Aussehen Ihres Dokuments
mit dem Original in der aktuellen Vorlage enthalten. |
Füge Space vor oder nach Absätzen
Bei der Erstellung eines Dokuments wird der Raum oft verwendet, um eindeutig festzustellen, wo jeder Absatz beginnt und endet. Standardmäßig können Word-legen etwas mehr Abstand zwischen den Absätzen, als er zwischen den Zeilen in einem Absatz tut.
Sie erhöhen oder verringern die Menge an Speicherplatz, die vor und
nach Absätzen, indem die Beträge in den vor und nach der Felder im
Abschnitt Absatz der Registerkarte Seitenlayout erscheint.
Verwenden Sie die Pfeile nach oben neben den Vor-und Nach Felder, um
die Menge an Speicherplatz vor oder nach jedem Absatz zu erhöhen,
benutzen Sie die Pfeiltasten, um die Menge an Speicherplatz vor oder
nach jedem Absatz verringern. Das folgende Beispiel zeigt:
ÜBUNG 3
Füge Space vor oder nach Absätzen
- Setzen Sie Ihren Cursor im zweiten Absatz der Probe Text, den Sie in Übung 2 erstellt haben.
- Wählen Sie die Registerkarte Seitenlayout. Die Standard-Abstand erscheint im Abstand vor Feld.
- Klicken Sie auf den Pfeil nach oben neben den Abstand vor Feld, um den Raum vor dem Absatz zu erhöhen.
- Klicken Sie auf den Pfeil nach oben neben den Abstand nach Feld, um die Menge an Speicherplatz nach dem Absatz zu erhöhen.
Hinweis:
Sie können die Pfeile neben der Abstand vor und der Abstand klicken Sie
auf Nach Felder, um die Menge an Speicherplatz vor oder nach einem
Absatz zu verringern. Sie können auch die Menge an Speicherplatz Sie direkt verwenden in die Felder. Der Raum wird in Punkten gemessen. Es gibt 72 Punkte zu einem Zoll.
Ändern Sie den Zeilenabstand
Zeilenabstand legt den Abstand zwischen den Zeilen innerhalb eines Absatzes. Der Abstand für jede Zeile gesetzt wird, um die größte Schrift auf dieser Linie unterzubringen.
Wenn die Linien kleinere Schriften enthalten, erscheinen dort, um
zusätzlichen Platz zwischen den Zeilen, wo die kleineren Schriften
befinden sein. Bei 1,5 wird der Zeilenabstand auf ein-und-ein-halb mal die Single-Raum festsetzen. Bei 2,0 wird der Zeilenabstand auf zwei mal die Single-space Betrag (double space) eingestellt.
ÜBUNG 4
Ändern Sie den Zeilenabstand
- Setzen Sie Ihren Cursor im ersten Absatz der Probe Text, den Sie in Übung 2 erstellt haben.
- Wählen Sie die Registerkarte Start.
- Klicken Sie auf den Zeilenabstand-Taste
 in der Gruppe Absatz. Ein Menü mit Optionen erscheint.
in der Gruppe Absatz. Ein Menü mit Optionen erscheint.
- Klicken 2,0 bis Doppel-Raum im ersten Absatz.
Erstellen Sie eine First-Line Einzug
Einige Personen und Organisationen abzugrenzen den Beginn eines neuen Absatzes durch Einrücken der ersten Zeile.
Wenn Sie die erste Zeile Ihrer Absätze möchten, können Sie das
Dialogfeld Absatz, um den Betrag, um den Sie einrücken möchten gesetzt.
In der Special Gebiet der Dialogfeld Absatz, sagen Sie Word Sie die
erste Zeile, indem Sie First Line aus dem Menü Optionen wollen. Im Durch Feld, sagen Sie Word die Menge, in Zoll, mit denen Sie einrücken möchten.
Beispiel: First-line Einzug
Auf der Registerkarte Einfügen gehören die Galerien Elemente, die
entworfen, um mit dem Aussehen Ihres Dokuments zu koordinieren sind. Sie können diese Galerien, Tabellen, Kopf-und Fußzeilen, Listen, Deckblätter und andere Dokument-Bausteine einfügen. Wenn Sie Bilder, Tabellen oder Diagramme erstellen, sondern auch mit Ihrem aktuellen Dokument Blick zu koordinieren. |
ÜBUNG 5
Erstellen Sie einen First-line Einzug
- Setzen Sie Ihren Cursor innerhalb des ersten Absatzes der Probe Text, den Sie in Übung 2 erstellt haben.
- Wählen Sie die Registerkarte Start.
- In der Absätze Gruppe, klicken Sie auf das Startprogramm. Der Absatz-Dialogbox erscheint.
- Wählen Sie die Registerkarte Einzüge und Abstände.
- Klicken Sie auf das Dropdown-Menü auf dem Fachgebiet zu öffnen.
- Klicken First Line.
- Geben Sie 0,5 "im Feld vornehmen.
- Klicken Sie auf OK. Die erste Zeile des Absatzes nun einen halben Zoll eingerückt.
Besonderer Hinweis: Um die erste Zeile zu entfernen Gedankenstrich:
- Platzieren Sie den Cursor in den Absatz.
- Wählen Sie die Registerkarte Start.
- In der Absätze Gruppe, klicken Sie auf das Startprogramm. Der Absatz wird geöffnet.
- Wählen Sie die Registerkarte Einzüge und Abstände.
- Klicken Sie auf den Pfeil neben dem Fachgebiet und klicken Sie dann auf Keine.
- Klicken Sie auf OK.
Gedankenstrich Absätze
Einrückung können Sie Gedankenstrich Ihren Absatz aus dem linken und / oder rechten Rand. Sie finden diese notwendig, wenn Sie zitiert einen großen Textblock werden. Die folgende Übung zeigt Ihnen, wie Sie einen Absatz 1 Zoll von jeder Seite.
Beispiel: Einzug
Auf der Registerkarte Einfügen gehören die Galerien Elemente, die
entworfen, um mit dem Aussehen Ihres Dokuments zu koordinieren sind. Sie können diese Galerien, Tabellen, Kopf-und Fußzeilen, Listen, Deckblätter und andere Dokument-Bausteine einfügen. Wenn Sie Bilder, Tabellen oder Diagramme erstellen, sondern auch mit Ihrem aktuellen Dokument Blick zu koordinieren.
|
Sie können ganz einfach die Formatierung des markierten Textes im Text
des Dokuments, indem Sie einen Blick auf den ausgewählten Text aus der
Quick Styles-Galerie auf der Registerkarte Start. Sie können auch Text formatieren direkt über die andere Steuerelemente auf der Registerkarte Start.
Die meisten Steuerelemente bieten eine Auswahl für die Verwendung der
Blick aus dem aktuellen Thema oder mit einem Format, das Sie direkt
angeben. |
|
ÜBUNG 6
Gedankenstrich Absätze
- Setzen Sie Ihren Cursor im zweiten Absatz der Probe Text, den Sie in Übung 2 erstellt haben.
- Wählen Sie die Registerkarte Seitenlayout.
- Typ 1 "in den Einzug Linkes Feld oder verwenden Sie die Aufwärts-oder Abwärtspfeil, um das Feld Wert auf 1 gesetzt."
- Typ 1 "in den Einzug Rechtes Feld oder verwenden Sie die Aufwärts-oder Abwärtspfeil, um das Feld Wert auf 1 gesetzt." Ihr Absatz wird nun ein Zoll von sowohl der linken und rechten Rand eingerückt, wie in dem Beispiel.
Ausrichten von Absätzen
Microsoft Word bietet Ihnen eine Auswahl von verschiedenen Arten von Ausrichtungen. Linksbündig Text ist bündig mit dem linken Rand des Dokuments und ist die Standardeinstellung.
Rechtsbündig Text ist bündig mit dem rechten Rand des Dokuments wird
zentrierten Text zwischen den linken und rechten Rand zentriert und
Blocksatz bündig mit der linken und rechten Rand.
Beispiel: linksbündig
Beispiel Paragraph
Auf der Registerkarte Einfügen gehören die Galerien Elemente, die
entworfen, um mit dem Aussehen Ihres Dokuments zu koordinieren sind. Sie können diese Galerien, Tabellen, Kopf-und Fußzeilen, Listen, Deckblätter und andere Dokument-Bausteine einfügen. Wenn Sie Bilder, Tabellen oder Diagramme erstellen, sondern auch mit Ihrem aktuellen Dokument Blick zu koordinieren.
Beispiel: Rechtsbündig
Beispiel Paragraph
Auf der Registerkarte Einfügen gehören die Galerien Elemente, die
entworfen, um mit dem Aussehen Ihres Dokuments zu koordinieren sind. Sie können diese Galerien, Tabellen, Kopf-und Fußzeilen, Listen, Deckblätter und andere Dokument-Bausteine einfügen. Wenn Sie Bilder, Tabellen oder Diagramme erstellen, sondern auch mit Ihrem aktuellen Dokument Blick zu koordinieren.
Beispiel: Centered
Beispiel Paragraph
Auf der Registerkarte Einfügen gehören die Galerien Elemente, die
entworfen, um mit dem Aussehen Ihres Dokuments zu koordinieren sind. Sie können diese Galerien, Tabellen, Kopf-und Fußzeilen, Listen, Deckblätter und andere Dokument-Bausteine einfügen. Wenn Sie Bilder, Tabellen oder Diagramme erstellen, sondern auch mit Ihrem aktuellen Dokument Blick zu koordinieren.
Beispiel: Justified
Beispiel Paragraph
Auf der Registerkarte Einfügen gehören die Galerien Elemente, die
entworfen, um mit dem Aussehen Ihres Dokuments zu koordinieren sind. Sie können diese Galerien, Tabellen, Kopf-und Fußzeilen, Listen, Deckblätter und andere Dokument-Bausteine einfügen. Wenn Sie Bilder, Tabellen oder Diagramme erstellen, sondern auch mit Ihrem aktuellen Dokument Blick zu koordinieren.
|
Die folgenden Übungen zeigen, wie Sie Text zu rechtfertigen.
ÜBUNG 7
Erstellen Sie die Absätze
- Geben Probe Absatz.
- Drücken Sie die Eingabetaste.
- Type = rand (1) zum Erstellen eines Absatzes.
- Drücken Sie die Eingabetaste.
Rechts-align
- Wählen Sie die Absätze erstellt.
- Wählen Sie die Registerkarte Start.
- Klicken Sie auf die Align-Rechts-Taste
 in der Gruppe Absatz. Wort rechts ausrichtet Ihre Absätze.
in der Gruppe Absatz. Wort rechts ausrichtet Ihre Absätze.
Left-align
- Wählen Sie die Absätze erstellt.
- Wählen Sie die Registerkarte Start.
- Klicken Sie auf die Align-links-Taste
 in der Gruppe Absatz. Wort links ausrichtet Ihren Absatz.
in der Gruppe Absatz. Wort links ausrichtet Ihren Absatz.
Zentrum
- Ausgewählte Sie die Absätze erstellt.
- Wählen Sie die Registerkarte Start.
- Klicken Sie auf die mittlere Taste
 in der Gruppe Absatz. Wortcentren Ihren Absatz.
in der Gruppe Absatz. Wortcentren Ihren Absatz.
Rechtfertigen
- Wählen Sie die Absätze erstellt.
- Wählen Sie die Registerkarte Start.
- Klicken Sie auf die Schaltfläche Ausrichten
 in der Gruppe Absatz. Wort rechtfertigt Ihren Absatz.
in der Gruppe Absatz. Wort rechtfertigt Ihren Absatz.
Alternate mit Keys Method-Right-Justify
- Wählen Sie die Absätze erstellt.
- Drücken Sie Strg + r. Der Absatz wird nun rechts ausgerichtet.
Alternate mit Keys Method-links-
- Wählen Sie die Absätze erstellt.
- Drücken Sie Strg + l. Der Absatz wird nun links ausgerichtet.
Alternate Method-Center mit Keys
- Wählen Sie die Absätze erstellt.
- Drücken Sie Strg + E. Der Absatz wird nun zentriert.
Alternate mit Keys Method-Blocksatz
- Wählen Sie die Absätze erstellt.
- Drücken Sie Strg + j. Der Absatz ist somit gerechtfertigt.
Erstellen eines hängenden Einzugs
Die hängenden Einzug Funktion Gedankenstrich jede Zeile außer der
ersten Zeile durch die Menge in der By-Feld angegeben, wie im Beispiel
gezeigt.
Beispiel: Hängender Einzug
Hängender Einzug:
|
Die hängenden Einzugs Funktion Einzüge der ersten Zeile des Absatzes vom Rand durch die Menge in das linke Feld angegeben. Der Betrag in das linke Feld plus der Menge in der By-Feld angegeben Gedankenstrich alle nachfolgenden Zeilen.
|
|
ÜBUNG 8
Erstellen eines hängenden Einzugs
- Geben Sie den folgenden:
Hängender Einzug: Die hängenden Einzug Funktion Einzüge der ersten Zeile durch die Menge in das linke Feld angegeben.
Nachfolgende Zeilen werden durch die Menge in das linke Feld angegebene
Betrag zuzüglich des in der By-Feld angegeben eingerückt.
- Wählen Sie den Absatz, den Sie gerade eingegeben haben.
- Wählen Sie die Registerkarte Start.
- Klicken Sie auf das Startprogramm in der Gruppe Absatz. Der Absatz-Dialogbox erscheint.
- Wählen Sie die Registerkarte Einzüge und Abstände.
- In der Special-Feld klicken, um das Pulldown-Menü zu öffnen.
- Klicken Hanging.
- In der von Feld 2 ".
- Klicken Sie auf OK.
- Platzieren Sie den Cursor nach dem Doppelpunkt nach "Hängender Einzug."
- Drücken Sie die Tab-Taste. Beachten Sie, dass die Einkerbung Veränderungen.
Wählen Sie einen Style Set
Bei der Arbeit mit Word, können Sie Stile zu schnell zu formatieren Sie Ihre Dokumente.
Ein Stil ist eine Reihe von Formaten, bestehend aus solchen Dingen wie
Schriftarten, Schriftgrößen Farben, Schriftgrößen und Absatzformate.
Word 2007 liefert Ihnen vordefinierte Stil-Sets, die Stile für Titel,
Untertitel, Zitate, Überschriften, Listen und vieles mehr enthalten. Die Abschnitte, die folgen alle zeigen, wie Sie mit Formaten arbeiten. Die Übungen werden in einer Datei müssen Sie herunterladen basiert. Gleich hier klicken, um die Datei herunterzuladen.
Klicken Target As aus dem Menü, das erscheint auf Speichern, und
speichern Sie die verknüpfte Datei in ein Verzeichnis auf Ihrem
Computer.
Die Datei wird als Zip-Datei herunterladen. Eine Zip-Datei ist eine Datei, die komprimiert wird. Komprimierte Dateien sind kleiner und einfacher zu downloaden. Um die Datei zu öffnen:
- Öffnen Sie den Ordner, den Sie die Datei heruntergeladen haben, um.
- Auf den Dateinamen mit der rechten Maustaste anklicken.
- Klicken Sie Alle extrahieren im Menü, das erscheint. Der Auszug komprimiert (gezippt) Ordner erscheint.
- Geben Sie den gewünschten Ordner, um die Datei oder setzen, sofern sie schlug Lage.
- Klicken Sie auf Extrahieren. Windows Explorer extrahiert die Datei.
- Sie können Microsoft Word, um die Datei zu öffnen.
ÜBUNG 9
Wählen Sie einen Style Set
- Wählen Sie die Registerkarte Start.
- Klicken Sie auf Ändern Styles in der Gruppe Stilarten. Ein Menü erscheint.
- Klicken Style Set. Ein Menü erscheint. Sie können aus der Stile auf der Speisekarte aufgeführt wählen.
- Klicken Simple. Word 2007 formatiert alle der Absätze in den einfachen Stil, indem die normalen Format zu jedem Absatz.
Tragen Sie einen Stil
Sie können von allen Stilen zur Verfügung, um Sie im Stil-Set, indem
Sie auf das Startprogramm in der Gruppe Formatvorlagen und Öffnen des
Styles Fenster zu sehen. Sie können lassen Sie die Styles Fenster geöffnet und für die Verwendung durch andocken.
Um die Styles Fenster anzudocken, klicken Sie auf den oberen Bereich
des Fensters und ziehen Sie es auf der linken oder rechten Rand des
Word-Fensters.
Sie brauchen nicht einen ganzen Absatz, um einen Stil zu übernehmen. Wenn sich der Cursor irgendwo in den Absatz, wenn Sie auf den Stil klicken, Formate Word den gesamten Absatz.
ÜBUNG 10
Übernehmen Sie die Titel Stil
- Wählen Sie die Registerkarte Start.
- Klicken Sie auf das Startprogramm in der Gruppe Stilarten. Die Styles wird angezeigt. Sie können es auf der Seite des Word-Fensters ziehen, um es andocken. Um die Styles Fenster zu schließen, klicken Sie auf die Schaltfläche Schließen
 in der oberen rechten Ecke des Fensters.
in der oberen rechten Ecke des Fensters.
- Klicken Sie irgendwo in den Absatz "Single-Parent Family-Career-Hilfe."
- Klicken Sie auf Titel im Bereich Formate. Word 2007 gilt die Titel-Stil auf den Absatz.
Überschriften und Zwischenüberschriften markieren wichtige Themen in Ihrem Dokument. Mit Word 2007 können Sie ganz einfach formatieren Sie die Überschriften und Zwischenüberschriften in Ihrem Dokument.
Bewerben Überschriften
- Klicken Sie irgendwo im Absatz "The Nature of Alleinerziehenden."
- In dem Feld Formatvorlage auf Überschrift 1. Wort formatiert den Absatz.
- Wiederholen Sie die Schritte 1 und 2 in den folgenden Abschnitten:
- Arten von Single Parents
- Career Development Bedürfnissen von Alleinerziehenden
- Career Development Programme
Bewerben Qualifier
- Klicken Sie irgendwo in den Absatz "Displaced Homemakers"
- In dem Feld Formatvorlage auf Überschrift 2. Wort formatiert den Absatz.
- Wiederholen Sie die Schritte 1 und 2 für die folgenden Abschnitte:
- Displaced Homemakers
- Adolescent Mothers
- Single Fathers
- Hohe School Dropout Prevention
- Gegründet Bildungseinrichtungen
Alternative Methode - Formatvorlagen übernehmen mit der Multifunktionsleiste
Sie können auch wählen Sie Stile, indem Sie die gewünschte Option aus der Gruppe Stilarten auf der Multifunktionsleiste. Zuerst müssen Sie Ihren Cursor in den Absatz, dem Sie den Stil anwenden platzieren.
Dann klicken Sie auf die Schaltfläche Mehr in der Gruppe Formatvorlagen
auf alle Stile in der aktuell ausgewählten gesetzt sehen.
Wenn Sie den Cursor über jede der Stile aufgeführt rollen, bietet Word
2007 können Sie mit einem Live-Vorschau, wie der Stil erscheint, wenn
angewandt.
- Wählen Sie die Absätze "Emotionale Unterstützung" durch "Parenthood Education" (sie sind wahrscheinlich auf Seite zwei).
- Klicken Sie auf die Schaltfläche Weitere in der Gruppe Formatvorlagen.
- Suchen und klicken Sie auf die Liste Paragraph Stil. Word wendet die Liste Paragraph Stil der Absätze, die Sie ausgewählt.
Stil ändern Sets
Wenn Sie Stile angewendet, ist einfach Wechsel zu einem anderen Stil festgelegt. Sie öffnen einfach die Style Set Galerie.
Wenn Sie den Mauszeiger nach unten im Menü zu bewegen, bietet Word 2007
können Sie mit einem Live-Vorschau der Auswirkungen der Anwendung der
Stil-Set. Um eine Formatvorlage Satz auszuwählen, klicken Sie es.
ÜBUNG 11
Stil ändern Sets
- Klicken Sie auf Ändern Styles in der Gruppe Stilarten. Ein Menü erscheint.
- Klicken Style Set. Ein Menü erscheint.
Wenn Sie den Cursor nach unten bewegen im Menü Word 2007 bietet Ihnen
eine Live-Vorschau der Auswirkungen der Anwendung der Style-Set zu Ihrem
Dokument.
- Klicken Formal. Word 2007 formatiert alle der Absätze in den formalen Stil Anwendung das geeignete Format für jeden Absatz.
Dies ist das Ende der Lektion 3. Sie können sparen Sie Datei und schließen Sie Word. Siehe Lektion 2 lernen, wie man speichern und schließen.
Quelle: http://www.baycongroup.com/word2007/04_word2007.html
 Geben Sie ein Word in das Feld Suchen nach ein und drücken Sie die Eingabetaste. Alternativ drücken Sie ALT auf der Tastatur und klicken Sie auf ein Word in Ihrem Dokument. Word zeigt eine Liste von Alternativen, die Sie verwenden können.
Wenn Sie ein Wort in der Liste, die Sie gerne verwenden möchten finden
Sie auf den Pfeil nach unten, die auf der rechten Seite und wählen Sie
Einfügen erscheint, klicken Sie.
Geben Sie ein Word in das Feld Suchen nach ein und drücken Sie die Eingabetaste. Alternativ drücken Sie ALT auf der Tastatur und klicken Sie auf ein Word in Ihrem Dokument. Word zeigt eine Liste von Alternativen, die Sie verwenden können.
Wenn Sie ein Wort in der Liste, die Sie gerne verwenden möchten finden
Sie auf den Pfeil nach unten, die auf der rechten Seite und wählen Sie
Einfügen erscheint, klicken Sie.  Wenn Sie ein Wort in Ihrem Dokument ausgewählt haben, erscheint das Wort, die Sie im Aufgabenbereich Recherchieren ersetzen. Wenn nicht, wird das Wort einfach in das Dokument eingefügt werden, wo der Cursor positioniert war.
Wenn Sie ein Wort in Ihrem Dokument ausgewählt haben, erscheint das Wort, die Sie im Aufgabenbereich Recherchieren ersetzen. Wenn nicht, wird das Wort einfach in das Dokument eingefügt werden, wo der Cursor positioniert war.